Sáng kiến kinh nghiệm Một vài kinh nghiệm hướng dẫn giáo viên sử dụng phần mềm ứng dụng trong việc thiết kế giáo án điện tử đạt hiệu quả
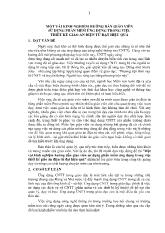
1. ĐẶT VẤN ĐỀ
Ngày nay, thật khó có thể hình dung được thế giới của chúng ta sẽ như thế
nào nếu như không có các ứng dụng của công nghệ thông tin (CNTT). Cùng với xu
hướng đổi mới phương pháp dạy học hiện nay, CNTT ngày càng
được ứng dụng rất mạnh mẽ và đã tạo ra nhiều chuyển biến tích cực trong mọi lĩnh
vực trong đó có giáo dục. Việc thường xuyên sử dụng CNTT trang bị cho người sử
dụng kĩ năng tiếp cận, xử lý thông tin, giải quyết vấn đề sáng tạo. Đúng như Steve
Jobs – nhà sáng lập hãng Apple từng quan điểm về giáo dục: “Phương tiện thời nay
là CNTT và truyền thông. Người học sáng tạo bằng phương tiện này”.
Với nhu cầu ngày càng cao của xã hội, ngành học Mầm non luôn đặt ra yêu
cầu về việc thực hiện chương trình chăm sóc, giáo dục trẻ theo hướng đổi mới để trẻ
được phát triển toàn diện; phù hợp với thời đại khoa học công nghệ và thông tin;
giúp trẻ tích cực, sáng tạo, thích tìm tòi khám phá và ham hiểu biết.
Hiện nay, đa số các giáo viên mầm non đã tự mình soạn được giáo án điện tử
bằng phần mềm Powerpoint tuy nhiên nhiều giáo viên còn chủ quan trong việc soạn
dạy, xem việc soạn giáo án điện tử là hình thức dạy không làm đồ chơi. Với suy
nghĩ đó, nhiều giáo viên chưa đầu tư cao trong bài dạy của mình mà chủ yếu là copy
các bài giảng đã có sẵn trên mạng và chỉnh sửa tên người dạy cho phù hợp. Bên
cạnh đó, trang thiết bị phục vụ cho việc ứng dụng CNTT của nhiều trường chưa
được đầu tư đồng bộ. Phần lớn giáo viên sử dụng những bài giảng đã có và chỉnh
sửa song việc sử dụng các phần mềm ứng dụng để chủ động trong việc xử lý những
vấn đề liên quan trong khi soạn giáo án điện tử như cắt, nối phim, nhạc, lồng tiếng,
xử lý hình ảnh. lại gặp nhiều khó khăn do giáo viên ngại hoặc không có thời gian
để tìm hiểu trước khi ứng dụng.
Bản thân là cán bộ quản lý, qua tiếp xúc trực tiếp, hiểu được những khó khăn
và mong muốn của giáo viên. Với lý do đó, tôi đã mạnh dạn xây dựng đề tài "Một
vài kinh nghiệm hướng dẫn giáo viên sử dụng phần mềm ứng dụng trong việc
thiết kế giáo án điện tử đạt hiệu quả" nhằm hỗ trợ giáo viên trong công tác giảng
dạy và nâng cao chất lượng chuyên môn của nhà trường.
ện (những bài hát được lưu trên máy tính hoặc USB). Nếu muốn thì giáo viên phải copy những bài hát đó yêu cầu kĩ thuật viên tin học làm thành đĩa cho mình. Nhưng một phần mềm giúp giáo viên tự chép đĩa nhạc theo ý thích vừa chủ động mà kinh phí tốn chỉ là chiếc đĩa trắng thì nhiều giáo viên rất muốn thực hiện. Với những nội dung như đã nêu ở trên, nếu giáo viên không chủ động để xử lý nhằm đạt được ý định mong muốn của mình trong bài dạy thì sẽ tốn một khoản thời gian và kinh phí nhất định để nhờ kỹ thuật viên tin học "làm giúp". Hiểu được tâm tư, nguyện vọng và những khó khăn trước đây của bản thân cũng như của các giáo viên trong việc soạn giáo án điện tử, bản thân tôi đã tìm kiếm và nghiên cứu một số phần mềm để thực hiện sau đó hướng dẫn cho giáo viên nhằm giải tỏa những lo lắng của họ. Qua quá trình tìm hiểu với phương châm: đơn giản, dễ hiểu, dễ làm và nhanh chóng tôi cũng đã tìm và sử dụng một số phần mềm ứng dụng như sau. 4.2 Một số phần mềm ứng dụng và cách sử dụng. Tất cả những phần mềm ứng dụng tôi sử dụng trong bài viết đều bỏ qua nội dung download và cài đặt phần mềm chỉ giới thiệu tên phần mềm và cách sử dụng. Một số phần mềm tôi chỉ chọn lọc một số thao tác dễ làm để thực hiện. Cụ thể : 4.2.1 Phần mềm GoldWave Với phần mềm này, việc lựa chọn nội dung thực hiện đó là cắt, nối nhạc. Cách thực hiện như sau: Đầu tiên là mở phần mềm lên sẽ xuất hiện màn hình như sau: Tiếp đến, mở tìm file nhạc lưu trên máy ở mục open trên thanh công cụ (hình 1) sau đó chọn bài hát cần xử lý, màn hình sẽ xuất hiện hình ảnh bài nhạc được biểu diễn dạng sóng (hình 2). 5 Hình 1 Hình 2 Tiếp đến, mở bài nhạc để nghe sau đó bôi đen vùng chọn cần cắt hoặc nối bằng cách giữ chuột và kéo sang bên phải, tương tự bên ngược lại kéo sang bên trái sẽ được đoạn nhạc cần cắt (hình 3). Sau đó, nhấp phải chuột chọn Play From Here để nghe thử. Hình 3 Vào File chọn Save Selection As để cắt và lưu lại đoạn nhạc vào vị trí với tên gọi để dễ nhớ, dễ tìm (hình 4). Hình 4 Nếu muốn nối hai bài nhạc (đoạn nhạc) đã cắt thành một bài nhạc ta thực hiện các bước sau: Trước hết thực hiện cắt các bài nhạc (đoạn nhạc) như đã hướng Đoạn sóng sáng chính là đoạn được cắt 6 dẫn. Trong phần Tool chọn File Merge, click vào Add Files để lấy những bài nhạc (đoạn nhạc) cần nối mở đồng thời. Những bài cần nối sẽ hiển thị trên bảng (hình 5) sau đó click vào Merge, chọn đường dẫn, mở Folder để lưu bài hát với tên mới và chọn định dạng phù hợp với Powerpoint thường là .mp3, .wav hoặc .wma. Ta sẽ có được bài nhạc theo ý thích. Hình 5 4.2.2 Phần mềm Aurora Media Workshop Đây là phần mềm tích hợp được nhiều tính năng, thao tác dễ dàng với giao diện dễ nhìn, khá đơn giản. + Thanh Video Operations: Thẻ Convert Files: Chức năng chính của nó là chuyển đổi qua lại các định dạng video, nó hỗ trợ tốt đối với các định dạng như AVI, MPEG, MPG, WMV, VOB, ASF. Khi muốn chuyển đổi một định dạng video bạn click chọn vào thẻ này, click vào mục Add sau đó tìm đến files cần được chuyển đổi. Trong phần Output Path chúng ta nhập đường dẫn cần lưu files chuyển đổi vào và cuối cùng bấm vào nút Done để bắt đầu thực hiện quá trình chuyển đổi Ví dụ: Bạn có một đoạn phim được quay từ điện thoại di động phù hợp với nội dụng bạn dạy nhưng khi chèn đoạn phim vào Powerpoint thì phần mềm không chấp nhận do không thích ứng với đuôi định dạng của phim. Để dễ dàng có được đoạn phim trong bài dạy bạn chỉ cần thực hiện các thao tác như trên và chọn định dạng đuôi thích ứng với phần mềm Powerpoint là được. Hai bài nhạc cần nối Click vào Merge Các thanh chức năng chính của phần mềm: video, âm thanh, CD/VCD 7 Thẻ Join Files: Nếu muốn ghép các đoạn video lại thành một files duy nhất, bạn có thể click vào thẻ này và thực hiện các bước như trên. Sau đó, click tiếp vào Execute là hoàn thành đoạn phim cần nối. Hình ảnh 2 đoạn phim đang nối sau khi click vào Execute Thẻ Splits Files: Chức năng chính của nó là tách một đoạn video nào đấy thành hai files riêng biệt, cách thực hiện khá đơn giản sau khi bạn click vào thẻ này, ở phần Source files bạn hãy nhập đường dẫn chứa files video cần tách, sau đó bạn xuống mục Target files và nhập đường dẫn cần được lưu các files sau khi đã được tách riêng biệt. Bạn cũng có thể tinh chỉnh thời gian bắt đầu và kết thúc files Video đó ở phần Start time và Stop time để có được đoạn video theo ý thích tiếp tục bạn nhấn nút Done và cuối cùng nhấn nút Execute để kết thúc quá trình. Với những đoạn phim có lời thoại hoặc âm thanh hay, thích hợp với những yêu cầu bài dạy của bạn nhưng bạn lại không cần hình ảnh thì thẻ Extract Audio sẽ là một giải pháp tối ưu vì nó giúp bạn có thể dễ dàng lấy riêng biệt files âm thanh ra khỏi một files video, trước khi tách nó cho phép bạn chọn một trong ba định dạng âm thanh thông dụng là MP3, WAV,WMA với các bước thực hiện tương tự thẻ Join Files. Thẻ Extract Images: Nếu bạn có một files video khá hay và muốn “bắt” tất cả các hình ảnh trong files đó thì bạn hãy thử sử dụng qua chức năng này. Ngoài ra, nó còn cho phép bạn lấy tối đa 24 tấm hình trong một giây của files video, bạn có thể tinh Chọn định dạng tương ứng với Powerpoint Hai đoạn phim cần nối 8 chỉnh phần này ở mục pictures per second. Hình ảnh được rút từ đoạn phim Thẻ photo to video: Với chức năng chính là làm một album ảnh và tạo các hiệu ứng đặc biệt khi trình diễn ảnh, điểm hay nhất là sau khi thiết kế xong, bạn có thể lưu chúng lại dưới các định dạng video thông dụng để bạn dễ dàng trình chiếu chúng trên các đầu máy video. Để bắt đầu thực hiện, bạn chọn nút add photo rồi chọn những bức ảnh cần đưa vào. Bạn có thể thay đổi vị trí của bức ảnh bằng cách nhấn vào mũi tên lên xuống. Muốn xóa một bức ảnh bạn nhấn vào biểu tượng hình chữ X. Để cho album thêm đặc biệt bạn chọn Add Background Music tìm đến bài hát chọn nhạc nền cho album. Trong phần thiết lập hiệu ứng chuyển tiếp Transition Settings bạn chọn những giá trị thích hợp cho album của mình như kiểu chuyển tiếp(Transition Style), tốc độ chuyển tiếp(Transition show for)...Sau khi đã thiết lập xong bạn có thể xem trước đoạn video của mình làm bằng cách nhấn vào Preview, khi đã ưng ý với thành quả của mình rồi thì bạn hãy chọn Save to video để lưu lại. Hình ảnh thể hiện chức năng của thẻ photo to video + Thanh Audio Operations Tùy chỉnh thời gian muốn bắt đầu và kết thúc khi lấy hình. 9 Thẻ Record sound: Bạn có thể tự thu âm các giọng nói của mình khi vào chức năng này, nó còn cung cấp cho bạn khá nhiều các hiệu ứng khi thu âm. Nó có thể là bất kỳ âm thanh nào, kể cả âm nhạc, những sự đối thoại từ phim, những âm thanh trò chơi..., và được lưu dưới dạng tập tin MP3 ,WAV, WMA, OGG. Chỉ cần chọn vị trí lưu Save Directory, sau đó bấm Record để thu âm và Stop để kết thúc quá trình thu. Hình ảnh đang thu âm 4.2.3 Phần mềm Remove Logo Now Remove Logo Now sử dụng những kỹ thuật nhận dạng và phân tích tự động Video, định vị và xóa bỏ phần chữ xuất hiện trên Video như logo, phụ đề, dấu mờ. Các tính năng của phần mềm trợ giúp người dùng trong những trường hợp muốn xóa bỏ các dấu logo gây phiền nhiễu, lớp phủ văn bản, in ấn ngày tháng và thời gian ghi âm, thường đi kèm với số khung, chạy bộ đếm thời gian hoặc dấu chấm màu đỏ nhấp nháy. Các bước thực hiện như sau: Mở phần mềm, bấm nút Add File(s) để tìm đoạn phim cần xóa bỏ logo, dòng chữChọn Select hoặc Marker để bôi đen vùng cần xóa. + Nếu chọn Select, bạn giữ và kéo chuột vừa đúng với phần chữ muốn xóa bỏ, sau đó nhấp chuột vào Browse để tìm vị trí lưu thích hợp và tiếp tục bấm Start là hoàn thành. + Nếu chọn Marker, bạn cũng thực hiện tương tự các bước như trên tuy nhiên bạn có thể chủ động chọn kích thước của mũi bút cho phù hợp với kích thước chữ muốn xóa bằng việc chọn nút Radius với số liệu hiển thị bên dưới. Nút bấm chọn đoạn phim cần xử lý 1 2 3 4 5 10 Đoạn phim trước và sau khi sử dụng phần mềm 4.2.4 Phần mềm Ulead VideoStudio 11 Hình ảnh giới thiệu về các thành phần của phần mềm Trong đó gồm: 1. Thanh Menu: để thiết lập các tùy chọn. 2. Bảng các bước thực hiện (Step panel) Là một bảng chứa các bước (step) khi thực hiện tạo một video clip: + Capture: step này giúp bạn bắt hình từ máy quay số, webcam hay từ bất kỳ thiết bị phần cứng khác. + Edit: cho phép bạn chỉnh sửa, thực hiện các thao tác biên tập. + Effect: step này cho phép bạn chèn hiệu ứng chuyển cảnh. + Overlay: chèn thêm đoạn video clip nhỏ (hình phóng to chẳng hạn) trên video clip chính. + Title: Chèn chữ vào video clip. + Audio: Chèn file nhạc, âm thanh vào đoạn clip. + Share: Xuất ra file video (mpeg1, mpeg2, avi, ecard...) 3. Bảng lựa chọn (Options panel) Qua mỗi bước (step), bảng lựa chọn này sẽ thay đổi để bạn tùy chọn thời gian hiện clip, các hiệu ứng cho video, image, text hay audio... Nút điều chỉnh mũi bút to nhỏ Hình ảnh dòng chữ bị bôi đen khi sử dụng chức năng Marker Dòng chữ xuất hiện trong đoạn phim Dòng chữ đã biến mất 2 1 3 7 6 5 4 11 4. Màn hình xem trước (Preview window) Giúp bạn xem trước được thành quả của mình. 5. Bảng điều khiển: có các nút điều khiển giúp bạn xem trước, tua đi, tua lại, chạy repeat, cắt video clip thành đoạn ngắn hơn. 6. Bảng liệt kê (Library panel): Liệt kê tất cả những file mẫu có sẵn để bạn áp dụng. Ví dụ: video clip mẫu, các kiểu chữ, các file nhạc mẫu, hiệu ứng chuyển cảnh... Tất nhiên, bạn có thể bổ sung thêm vào Library panel những video clip, file nhạc, ảnh của riêng mình bằng cách chọn nút browse. 7. Dòng thời gian (Timeline View): Bạn sẽ chủ yếu biên tập video clip của mình trên Timeline View. - Dòng Video Track: dòng này để chèn video clip, những file ảnh của bạn. - Dòng Overlay Track: chèn những đoạn video clip nhỏ, video clip minh họa lên trên video chính. - Dòng text (T): chèn chữ vào video clip. - Dòng Voice Track: chèn file ghi âm, hoặc file nhạc bất kỳ. - Dòng Music Track: chèn file nhạc nền. Dòng Music Track và Voice Track đều có chức năng như nhau. Bạn có thể dùng dòng nào để chèn file nhạc cũng được. Sẽ rất hay nếu ta kết hợp cả 2 dòng này. Vừa có nhạc nền, vừa có âm thanh. Nếu giáo viên đã tìm được những hình ảnh đẹp về một câu chuyện, một bài nhạc nền hay và một giọng kể diễn cảm, với phần mềm này các cô giáo đã tự làm cho mình một câu chuyện hấp dẫn để dạy trẻ. Các bước làm như sau: Chọn new: để tạo một file mới. Sau đó chọn chế độ Timeline View và tiếp tục thực hiện: 1. Nhấn browse trên bảng Library. Chọn đường dẫn đến file ảnh (hình ảnh câu chuyện ) của bạn. Bạn có thể chọn nhiều ảnh cùng một lúc. Rồi nhấp OK. 2. File ảnh được chọn sẽ hiện trên bảng Library. Bạn kéo rê chuột những file ảnh xuống dòng video trên Timeline view như hình vẽ. 3. Sau đó bạn có thể định thời gian hiện trên hình cho ảnh bằng 2 cách: hoặc là chỉnh thời gian trên ô thời gian. Hoặc chỉnh bằng tay bằng cách rê chuột trên mép ảnh. Độ dài ngắn của ảnh chính là khoảng thời gian hiện ảnh. Khi bạn rê chuột, thời gian trên ô thời gian sẽ thay đổi. Sau khi bạn đã chọn được hết hình ảnh của câu chuyện xuống dòng Video của bảng Timeline view. Thì ta tiến hành chèn hiệu ứng chuyển cảnh (Effect) cho đoạn video. Hiệu ứng này sẽ giúp khi chuyển giữa hình ảnh này và hình ảnh kia được sinh động hơn. Ta tiến hành như sau: + Nhấn Effect (trên bảng Step) + Sau đó trong bảng Library sẽ hiện ra một loạt những mẫu Effect (hiệu ứng chuyển cảnh) để bạn áp dụng. 3 3 2 1 12 + Để áp dụng, bạn kéo rê chuột một mẫu Effect xuống giữa 2 ảnh. Khi nào xuất hiện khoảng màu chuyển tiếp giữa hai ảnh như hình vẽ thì thả chuột. Sau đó bạn cũng áp dụng những hiệu ứng khác cho những đoạn nối còn lại. Đối với câu chuyện thường không nên chèn chữ vào đoạn phim nên tiếp theo ta tiến hành chèn nhạc vào video clip. Để chèn nhạc, bạn tiến hành các bước sau: 1. Nhấn step Music Track 2. Nhấn nút Browse để chọn file nhạc cần chèn. Sau khi đã chọn được bài nhạc nhấp OK. 3. Để áp dụng bản nhạc cho đoạn Clip, bạn cũng tiến hành rê chuột xuống dòng Music Track. 4. Nếu file nhạc quá dài so với đoạn hình ảnh thì chúng ta có thể dùng chuột kéo rê đoạn cuối của file nhạc nhỏ lại sao cho vừa với dòng hình ảnh (dòng video) phía trên. Còn nếu đoạn clip có hình ảnh mà một bản nhạc không đủ thì phải add thêm nhiều bài nhạc khác sao cho vừa. Và cuối cùng để câu chuyện hoàn tất thì nên thu âm giọng kể của cô sao cho phù hợp với hình ảnh xuất hiện. Nếu lời ghi âm nhanh hoặc chậm hơn hình ảnh thì ta có thể chỉnh sửa hình ảnh như đã nói ở trên. Các bước tiến hành như sau: 1. Gắn micro vào jack có biểu tượng trên máy tính xách tay hoặc biểu tượng trên máy tính bàn. 1. Nhấp step Voice Track. 2. Trên bảng điều khiển xuất hiện dòng chữ Record Voice, nhấp chuột vào đó và tiếp tục nhấp vào Start khi bạn đã sẵn sàng ghi âm. Nếu ghi âm đoạn nào chưa ưng ý thì bấm Stop và dùng chuột kéo rê đoạn cuối trên step về đúng với đoạn cần ghi âm lại sau đó tiến hành như trên. 13 Sau khi đã hoàn thành bạn mở lại màn hình để xem lại kết quả và chỉnh sửa những nội dung chưa theo ý muốn. Và cuối cùng là xuất ra file video để đưa vào bài giảng Powerpoint. Các bạn cần chú ý giữa xuất ra file video và việc save. Vì khi bạn save thì có nghĩa bạn chỉ lưu lại các bước thực hiện này. Lần sau khi mở file thì bạn chỉ có thể chỉnh sửa tiếp trên phần mềm. Không phải là file video có thể xem như bình thường. Để xuất ra file video ta tiến hành như sau: 1. Chọn step Share 2. Nhấp chuột vào nút “Creat Video File” ở trên bảng Options. 3. Chọn kiểu file cần xuất ra (lưu ý chọn định dạng phù hợp với Powerpoint, thường là VCD vì có thể ghi đĩa để sử dụng ở đầu đĩa một cách linh hoạt) sau đó chọn đường dẫn lưu file và đặt tên rồi nhấp OK. 4.2.5 Phần mềm Window Media Player Đây là phần mềm cho phép bạn vừa nghe nhạc, vừa xem phim lại có thể copy nhạc từ đĩa vào máy và ngược lại chép các bài nhạc trong máy ra đĩa để sử dụng đầu đĩa. a. Chép nhạc từ đĩa vào máy tính: Bước đầu tiên là đưa đĩa CD vào ổ, mở My Computer lên bạn sẽ thấy hình hiển thị hình đĩa nhạc. Mở Window Media Player lên và chọn tab Rip CD. Bạn sẽ nhìn thấy thông tin về các track (các bài) trong đĩa CD của bạn, hãy đánh dấu chọn những bài bạn muốn rip. Tiếp theo là tùy chỉnh thông số rip (Organize Options Rip Music). Bạn sẽ thấy một cửa sổ tùy chọn, tại đây bạn có thể chỉnh vị trí lưu file, chất lượng file và loại file (mp3, wma...). 2 3 1 1 2 3 14 Thiết lập xong rồi thì bấm Start Rip và bạn sẽ thấy quá trình Rip diễn ra b. Ghi đĩa CD Ghi đĩa trong Window Media Player là việc làm hết sức đơn giản, bạn chỉ cần chuyển qua tab Burn. Sau đó đưa CD trắng vào và làm thao tác kéo thả các bài nhạc hoặc album từ máy vi tính. Sau khi chọn đủ danh sách cần ghi bạn nhấn nút Start Burn để bắt đầu. 4.3 Hướng dẫn giáo viên sử dụng: Bản thân tôi sau khi nghiên cứu, lựa chọn các phần mềm ứng dụng như đã nêu trên theo đúng phương châm đặt ra ban đầu. Tôi đã thực hiện các thao tác trên các phần mềm thật nhuần nhuyễn sau đó tổ chức hướng dẫn lại cho giáo viên trong buổi sinh hoạt chuyên môn. Các giáo viên ở trường phần lớn đều sử dụng máy tính xách tay. Đây là điều thuận lợi để hướng dẫn trực tiếp, linh động. Trước hết, tôi copy các phần mềm vào USB ( phần mềm chưa cài đặt) sau đó cho giáo viên copy hết vào máy, đồng thời yêu cầu giáo viên chuẩn bị một số bài nhạc, hình ảnh, đoạn phim mà mình cần xử lý trước khi tôi hướng dẫn. Tôi hướng dẫn cho các giáo viên từng nội dung một, từ khâu cài đặt để chạy phần mềm sau đó là các bước thực hiện như đã nêu ở trên. Ở từng phần, tôi yêu cầu giáo viên sử dụng những nội dung đã chuẩn bị sẵn để thực hành. Tôi hướng dẫn đến đâu, giáo viên thực hành đến đó. Sau khi đã thực hành 1.Chọn thư mục 2.Định dạng file 3. Chất lượng file 4. Lưu lại 15 một lượt, tôi đề nghị giáo viên chọn nội dung tương tự và thực hiện lại để nhớ các bước. Sau khi giáo viên đã thực hành xong từng nội dung, tôi yêu cầu giáo viên đặt câu hỏi để cùng nhau thảo luận về những vấn đề mà giáo viên thắc mắc xoay quanh việc sử dụng phần mềm. Qua đó, tôi sẽ biết được những nội dung nào giáo viên còn chưa rõ để giải thích cụ thể hơn, hoặc hướng dẫn trực tiếp cho từng giáo viên. Với việc ứng dụng các phần mềm trên, tôi cũng trao đổi để giáo viên của mình biết rằng chúng ta có thể sử dụng phối hợp đồng thời hai ba phần mềm để xử lý, làm cho thao tác sử dụng nhanh và hiệu quả hơn. Chẳng hạn như: Chúng ta làm phim từ phần mềm Ulead VideoStudio 11 thay vì sử dụng những hình ảnh rời sau đó cho chạy hiệu ứng như trên ta có thể sử dụng phần mềm Aurora Media Workshop để làm trước đoạn video không lời từ thẻ Photo to video hay ghi âm từ thẻ Record Sound hoặc cắt nối nhạc từ phần mềm GoldWave để có được được đoạn nhạc theo ý thích. Sau khi đã có đoạn phim với hình ảnh, đoạn ghi âm, đoạn nhạc bây giờ chỉ cần chèn trực tiếp vào trong phần mềm Ulead VideoStudio 11 theo như hướng dẫn là bạn nhanh chóng có thể xuất ra đoạn phim với đầy đủ nội dung theo yêu cầu. Cần thiết chỉnh sửa cho phù hợp theo ý muốn. Để đánh giá việc nắm bắt của giáo viên sau khi được hướng dẫn sử dụng, bản thân tôi đã trực tiếp tham mưu và được sự đồng thuận cao trong Ban giám hiệu về việc tổ chức các chuyên đề và các tiết dạy tốt và hội thi giáo viên thiết kế giáo án điện tử giỏi qua đó có được những đánh giá đúng với khả năng của từng giáo viên nhằm xây dựng kế hoạch tiếp tục hướng dẫn, hỗ trợ. Sinh hoạt chuyên đề tổ Hướng dẫn các phần mềm ứng dụng Giáo viên sử dụng phần mềm thiết kế bài giảng tổ chức chuyên đề Tỉnh 5. KẾT QUẢ NGHIÊN CỨU 16 Với việc sử dụng những phần mềm ứng dụng để hỗ trợ cho giáo viên trong thiết kế giáo án điện tử, bản thân tôi nhận thấy có được nhiều kết quả hơn mình mong đợi. 5.1 Đối với bản thân: Trước hết, bản thân tôi có thể chủ động xử lý các tình huống thường gặp trong quá trình hướng dẫn, giúp đỡ giáo viên về soạn giảng giáo án điện tử. Khi tổ chức các hoạt động chung của nhà trường như các hội thi, văn nghệ cần sử dụng đĩa nhạc chung tôi có thể tập hợp các bài nhạc từ các lớp và chép thành đĩa để sử dụng mà không cần phải vất vả đến các tiệm băng đĩa trước đây nhờ xử lý. Bên cạnh đó, trong quá trình dự giờ các hoạt động của giáo viên ở trường cũng như dự giờ chuyên đề, thao giảng các hoạt động do các cấp tổ chức, tôi có thể nhận xét, đánh giá được giáo viên đó đã thực hiện như thế nào để có được những bài giảng hay qua đó có thể rút kinh nghiệm để trao đổi lại với giáo viên của mình cùng nhau học tập. 5.2 Đối với giáo viên Giáo viên đã chủ động thực hiện các phần mềm ứng dụng nêu trên để thực hiện bài giảng của mình như: cắt nối phim, nhạc, làm phim, chỉnh sửa ảnh sử dụng trong tất cả các hoạt động học như: âm nhạc, khám phá khoa học, làm quen văn học.. Bên cạnh việc sử dụng các phần mềm ứng dụng phục vụ thiết thực cho việc soạn giáo án điện tử, các giáo viên còn sử dụng các phần mềm để phục vụ cho các hoạt động ngoại khóa. Chẳng hạn như các chuyên đề của tổ: ngày hội của bà của mẹ, cháu yêu chú bộ đội, các cô có thể chủ động làm thành đoạn phim giới thiệu cho các cháu về các hoạt động của ngày hội hay giới thiệu về hình ảnh chú bộ đội .Các cô có thể tự cắt, nối nhạc bằng phần mềm Goldwave và chép đĩa để tập văn nghệ cho trẻ. Vừa rồi trong sinh hoạt 8/3 của công đoàn nhà trường, cô giáo kiêm tổ trưởng nữ công của nhà trường đã tự xây dựng bộ phim giới thiệu về hình ảnh của các phong trào phụ nữ trên thế giới và Việt Nam qua các thời kỳ bằng phần mềm Ulead VideoStudio 11 rất hay và sống động. Kết quả giáo viên sử dụng các phần mềm ứng dụng vào soạn dạy đạt cụ thể như sau: Năm học 2011 – 2012: + Tổ chức được 0
Tài liệu đính kèm:
 sang_kien_kinh_nghiem_mot_vai_kinh_nghiem_huong_dan_giao_vie.pdf
sang_kien_kinh_nghiem_mot_vai_kinh_nghiem_huong_dan_giao_vie.pdf





