Sáng kiến kinh nghiệm Kết hợp kĩ thuật mảnh ghép với mạng Wifi để dạy tiết bài tập môn Tin học 11
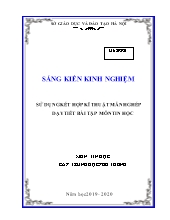
1. Đặt vấn đề:
Sự xuất hiện của nền kinh tế tri thức đang đưa xã hội loài người tới kỷ nguyên mới, kỷ nguyên công nghệ thông tin, toàn cầu hoá và hội nhập hoá. Trong xu thế ấy, nền kinh tế các nước trong khu vực và trên thế giới có ảnh hưởng và phụ thuộc lẫn nhau. Công nghệ và mạng thông tin sẽ làm thay đổi cách thức học tập, trao đổi thông tin giữa các nước trong nhiều lĩnh vực. Chính vì vậy kiến thức, kỹ năng về công nghệ thông tin và truyền thông là hành trang không thể thiếu của mọi tầng lớp trong xã hội mà ngành giáo dục phải trang bị cho họ.
Sự phát triển của kinh tế xã hội đòi hỏi một hệ thống giáo dục mới có nội dung và phương pháp nhằm tạo ra con người với kỹ năng toàn cầu.
Sự nghiệp công nghiệp hoá, hiện đại hoá nước ta, đang đặt ra yêu cầu cấp thiết cho ngành giáo dục phải đổi mới phương pháp dạy học nhằm mục tiêu đào tạo con người lao động mới góp phần giải quyết hai vấn đề quan trọng là phát triển nguồn nhân lực và chiếm lĩnh những công nghệ cao. Vì vậy đổi mới phương pháp dạy học là vấn đề bức thiết và quan trọng trong công tác dạy học. Tư tưởng chủ đạo trong đổi mới phương pháp dạy học là : “phát huy tính tích cực, tự giác, chủ động, sáng tạo của học sinh, giúp học sinh tự chiếm lĩnh tri thức, tự tích luỹ làm giàu học vấn của mình, chuyển hoá quá trình đào tạo thành quá trình tự đào tạo, tự học, học thường xuyên, suốt đời”.
nhiệm vụ phức hợp - có nhiều chủ đề; Kích thích sự tham gia tích cực của HS; Nâng cao vai trò của cá nhân trong quá trình hợp tác. Thứ hai, sử dụng mạng Lan kết nối Wifi dùng chia sẻ dữ liệu sẽ nhanh và không hạn chế dung lượng như sử dụng USB. Vai trò của người dạy và người học thay đổi: - Giáo viên là người hướng dẫn học sinh học tập chứ không đơn thuần chỉ là người rót thông tin vào đầu học sinh. Nhưng nhiều giáo viên vẫn chú trọng đến kiến thức bài học, làm thế nào để khai thác hết nội dung kiến thức của bài học nhưng ít chú trọng đến việc tiếp thu tri thức của học sinh rằng: các em lĩnh hội được bao nhiêu phần trăm kiến thức của bài học và liệu kiến thức đó các em có vận dụng được hay không. Do vậy, giáo viên phải thường xuyên tự học để nâng cao trình độ sử dụng công nghệ thông tin và kết hợp nhiều kĩ thuật dạy học mới, tích cực trong dạy học. - Học sinh được tiếp cận với nguồn thông tin phong phú, đa dạng; học sinh có cơ hội hoạt động nhiều hơn, tự lực hơn. Thế nhưng tính tích cực của các em chưa được phát huy cao nên việc nắm vững kiến thức và vận dụng kiến thức còn hạn chế. Nhiều em học sinh chưa nắm được trọng tâm của bài nên việc giải quyết một số câu hỏi và bài tập còn rất khó khăn. 2.2 Thực trạng vấn đề Tin học là một môn không có trong các kì thi của học sinh, ngày nay với mạng Internet ở nhà các em cũng có thể tiếp cận với kiến thức rất nhanh, chính xác và hiệu quả. Để có một tiết dạy thực sự thu hút học sinh với các bài giảng trên lớp là rất khó. Với đặc thù môn học khác với các bộ môn học khác, bộ môn Tin học sau khi nghe lĩnh hội kiến thức, phải được kiểm nghiệm bằng các bài lập trình trên giấy trong các tiết bài tập, trên máy tính thông qua các tiết thực hành trên phòng máy; đánh giá qua kết quả bài làm của các em trên máy. Thế nhưng, Tin học 11 gặp một số vấn đề khi giảng dạy các tiết bài tập trên lớp: Tin học 11 yêu cầu lập trình giải toán bằng máy tính có sử dụng ngôn ngữ lập trình bậc cao. Đa số học sinh của tôi giảng dạy là học sinh ban cơ bản, hiểu được tầm quan trọng của việc học nói chung và học lập trình Pascal nói riêng không phải ai cũng xác định được. Ngoài ra, tư duy logic của nhiều học sinh không được nhanh nhạy mà phải vận dụng các tư duy ấy giải các bài toán trên Pascal - một ngôn ngữ lập trình - có các lệnh được viết bằng tiếng anh, giao diện không hấp dẫn. Sau các tiết học lí thuyết là các tiết bài tập. Như cách dạy truyền thống, giáo viên giao bài cho học sinh về nhà làm, hôm sau sẽ gọi lên bảng chữa bài. Một vấn đề muôn thuở, chỉ một bộ phận nhỏ các học sinh khá ý thức tự làm bài, còn lại sẽ mượn vở chép bài. Sau lại học thuộc như vẹt để trả bài cô. Không hiểu, không biết và không nhớ gì. Trong các giờ thực hành trên phòng máy, học sinh chỉ chăm chăm gõ vào máy theo các chương trình có sẵn trong vở. Không chịu tư duy dẫn đến những điểm kiểm tra khi thực hành máy thường có kết quả thấp. Ngoài ra, sau khi dạy dự án phần Word ở Tin học 10, tôi nhận thấy: các bậc phụ huynh rất quan tâm tới việc học của các con, một số đã trang bị máy xách tay phục vụ các con học tập. Nhà trường cũng được trang bị thêm một số máy xách tay cho giáo viên giảng dạy. Nên để có 6 đến 8 máy tính xách tay dạy trong các tiết bài tập cũng không quá khó. Các biện pháp tiến hành để giải quyết vấn đề Kỹ thuật mảnh ghép Thế nào là kĩ thuật "Các mảnh ghép"? Là hình thức học tập hợp tác kết hợp giữa cá nhân, nhóm và liên kết giữa các nhóm nhằm: - Giải quyết một nhiệm vụ phức hợp (có nhiều chủ đề) - Kích thích sự tham gia tích cực của học sinh - Nâng cao vai trò của cá nhân trong quá trình hợp tác (Không chỉ hoàn thành nhiệm vụ ở Vòng 1 mà còn phải truyền đạt lại kết quả vòng 1 và hoàn thành nhiệm vụ ở Vòng 2). Cách tiến hành kĩ thuật "Các mảnh ghép" VÒNG 1: Nhóm chuyên gia Hoạt động theo nhóm 3 đến 8 người. Trong đó, số nhóm được chia = số chủ đề x n (n = 1,2,) Mỗi nhóm được giao một nhiệm vụ Ví dụ : nhóm 1 : nhiệm vụ A; nhóm 2: nhiệm vụ B, nhóm 3: nhiệm vụ C, (có thể có nhóm cùng nhiệm vụ) Mỗi cá nhân làm việc độc lập trong khoảng vài phút, suy nghĩ về câu hỏi, chủ đề và ghi lại những ý kiến của mình Khi thảo luận nhóm phải đảm bảo mỗi thành viên trong từng nhóm đều trả lời được tất cả các câu hỏi trong nhiệm vụ được giao và trở thành “chuyên gia” của lĩnh vực đã tìm hiểu và có khả năng trình bày lại câu trả lời của nhóm ở vòng 2. VÒNG 2: Nhóm các mảnh ghép Hình thành nhóm 3 đến 6 người mới (1 – 2 người từ nhóm 1, 1 – 2 người từ nhóm 2, 1 – 2 người từ nhóm 3) Các câu trả lời và thông tin của vòng 1 được các thành viên trong nhóm mới chia sẻ đầy đủ với nhau Khi mọi thành viên trong nhóm mới đều hiểu được tất cả nội dung ở vòng 1 thì nhiệm vụ mới sẽ được giao cho các nhóm để giải quyết Các nhóm mới thực hiện nhiệm vụ, trình bày và chia sẻ kết quả Cài đặt mạng LAN - Phòng máy tính được đấu nối mạng LAN nội bộ có chung địa chỉ IP SubNet bằng dây cáp đảm bảo hệ thống ổn định cao. Nếu sử dụng mạng không dây phải luôn kiểm tra sự ổn định của hệ thống. Các máy tính cài Win 2000, XP, VisTa đều sử dụng được. - Cài phần mềm Fornics Insight Teacher ở máy giáo viên. \Faronics Insight\Teacher.exe Nếu máy đã cài phiên bản học sinh hay giáo viên rồi, thì phải được gỡ bỏ trước khi tiến hành cài mới. Chọn Next. Chúng ta chọn chấp nhận các điều khoản khi sử dụng phần mềm. Chọn Next. Insight cho phép tạo 16000 kênh giáo viên khác nhau, với mỗi phòng học chúng ta nên để một kênh nhất định, như một kênh để các máy học sinh cùng truy cập vào. Chúng ta chọn Install khi sẵn sàng cài đặt. Chờ cho đến khi phần mềm được cài xong Finish. Sau khi cài xong trên thanh TaskBar có biểu tượng con cú. Kích hoạt phần mềm chỉ cần click chuột trái vào biểu tượng đó. Cài phần mềm Faronics Student ở máy học sinh. \Faronics Insight\.exe Làm theo hướng dẫn để cài đặt phần mềm, chọn Next. Chọn kênh máy giáo viên cho máy học sinh, trong cùng phòng thực hành nên chọn cùng kênh và trùng với kênh mà đã chọn ở máy giáo viên của phòng đó. Chọn Next. Khi đã sẵn sàng cài đặt chúng ta chọn Install, và chờ cho đến khi phần mềm được cài xong. Chọn Install và chờ đến khi cài đặt xong. Chọn Finish. Sau đó đặt tên cho các máy học sinh theo thứ tự mong muốn: Phải chuột vào Computer/ Propeties/ Change Setting/ Change – Thay đổi tên cho máy học sinh ở mục Computer Name. Chú ý: Khi đã cài đặt xong mà tại máy giáo viên chưa nhìn thấy các máy học sinh thì phải tuỳ chỉnh tại các máy học sinh: Gỡ tường lửa: Control Panel/ Network and Internet/ Network and Sharing Center/ Windows Firewall/ Turn Windows Firewall on or off/ Turn off (màu đỏ). Nếu có phần mềm diệt virus thì ẩn hoặc tạm thời thoát. 2.3.2 Sử dụng phần mềm: 2.3.2.1 Mở cửa sổ chương trình Insight: Click trái chuột vào biểu tượng 2.3.2.2 Mở bảng điều khiển: Click phải chuột hoặc nhấn Ctrl+Alt+L - Insight Console: Mở cửa sổ chương trình Insight - Show Teacher’s Screen: Chiếu màn hình máy giáo viên - Stop Showing Teacher’s Screen: Dừng chiếu màn hình giáo viên - Draw On Screen: Vẽ trên màn hình - Blank All Screens: Làm xanh tất cả màn hình - Unblank All Screens: Huỷ chế độ làm xanh màn hình - Limit Web: Hạn chế Web - Stop Web Limitting: Bỏ hạn chế Web - Limit Applications: Hạn chế ứng dụng - Stop Application Limitting: Bỏ hạn chế ứng dụng - Options: Tuỳ chọn khác. Khi Click chọn, một cửa sổ tuỳ chọn hiện ra với 5 Tab, các tuỳ chỉnh này được thực hiện tại máy tính giáo viên. Cửa sổ này cũng có thể mở bằng Menu trong cửa sổ chính Administer/Options. Tab Teacher cho phép tuỳ chọn: + Hiển thị màn hình giáo viên ở hai chế độ. Full Screen: Toàn màn hình máy giáo viên được hiển thị trên màn hình của học sinh. Windowed: Màn hình máy giáo viên là một cửa sổ trên màn hình máy của học sinh + Tăng tốc Video giáo viên Performance: Cho phép, làm tăng năng suất máy giáo viên Compatibility: không cho phép tăng tốc máy giáo viên + Tạo thông báo trên màn hình màu xanh: bằng việc gõ dòng thông báo ở phía dưới. Tab Student cho phép tuỳ chọn: + Remote Control (Điều khiển): nếu Click chọn thì chuột và bàn phím ở máy học sinh không sử dụng được. + Student Thumbnail (Hiển thị máy học sinh). Có 4 chế độ, thường chọn Best fit. Máy sẽ tự động điều chỉnh màn hình máy học sinh trên màn hình máy giáo viên một cách tối ưu nhất. Ở chế độ nhỏ nhất, có thể hiển thị được 80 máy học sinh trên 1 màn hình không cần thanh cuộn. Hiển thị biểu tượng của ứng dụng đang thực hiên: hiện ở góc trên bên trái Hiển thị biểu tượng của Website được thăm cuối cùng: hiện ở góc trên bên phải Khi hiển thị ở Thumbnails nhỏ: chọn hiển thị tên máy hay hiển thị tên học sinh. Ở chế độ Thumbnails trung bình và lớn thì cả hai thông tin này đều được hiển thị. + Limit Task Manager (Giới hạn tác vụ quản lý): Mặc định vô hiệu hoá Task Manager ở máy học sinh. Khi muốn cho phép thì bỏ chọn. + Insight Folder on Student (Thư mục Insight trên máy học sinh): định rõ đường dẫn mặc định trên máy học sinh là C:\Insight Files. Tab Web Limitting + Block all web browing: chặn duyệt Web, gửi tin nhắn và thư điện tử. + Allowed Web Sites: Nhập danh sách các trang web cho phép các máy học sinh được vào. Khi chế độ Limit Web được bật. + Block the following Web Site: giáo viên nhập danh sách các trang Web không cho phép các máy học sinh vào. Khi chế độ Limit Web được bật. Các tệp chứa tên các trang web có thể được tạo sẵn từ trước với phần mở rộng là .lsu, giáo viên chỉ cần nhấn Load để mở hoặc gõ trực tiếp. Click chọn Display notification on Studentđể: Hiển thị chú ý trên máy học sinh khi các em cố gắng truy cập vào trang web khi chế độ Web Limiting được bật. Tab Application Limitting: Khi chế độ Application Limiting được bật, một trong hai tuỳ chọn sẽ được lựa chọn. + Allowed Applications: Giáo viên nhập danh sách các ứng dụng mà máy học sinh có thể được sử dụng. + Blocked Applications: Giáo viên nhập danh sách các ứng dụng mà máy học sinh không được sử dụng. Cũng giống như ở Web Limiting, giáo viên có thể nhập trước các tệp chứa các ứng dụng cho phép và các ứng dụng không cho phép vào các tệp có phần mở rộng là .lsa, hoặc có thể gõ trực tiếp hoặc nhấn Add để thêm các ứng dụng. Tab Network + Data Transmission (truyền dữ liệu): có 3 tuỳ chọn IP – Broadcast (IP quảng bá): Mặc định được chọn khi giáo viên cần giao tiếp với máy học sinh. IP – Multicast: Sử dụng truyền dữ liệu tới học sinh bằng giao thức TCP/IP. IP – Directd Broadcast: nhập địa chi IP - Subnet khi chế độ Multicast không thể làm được. + Multiple Netword Adapters: khi có nhiều card giao tiếp mạng (NIC) hoặc nhiều địa chỉ IP (như Router), chúng có thể dùng giao tiếp mạng không dây. + Teacher Channel: có thể chọn kênh làm việc là 1 trong 4 lựa chọn: một kênh, nhiều kênh, chọn số kênh trong khoảng 16000 hoặc có thể gõ các kênh bẳng cách liệt kê tên các kênh. Máy giáo viên chỉ có thể điều khiển được các máy học sinh khi cả hai có cùng một kênh. 2.3.2.3. Sử dụng Insight trên máy giáo viên - Sử dụng Menu + Demonstrate: Show Teacher’s Screen: hiển thị màn hình máy giáo viên trên màn hình máy học sinh. Draw On Screen: giáo viên có thể minh hoạ bằng việc sử dụng chuột để vẽ lên màn hình của học sinh. Ở máy học sinh có một con trỏ màu đỏ lớn được hiển thị. Hình vẽ trên máy giáo viên được hiển thị trên máy học sinh gấp 4 lần kích thước. Show Student’s Screen to Students: Giáo viên chọn một máy học sinh cần hiển thị, sau đó chọn chế độ hiển thị trên các máy học sinh khác (toàn màn hình hay là một cửa sổ). Chat: Giáo viên có thể nói chuyện với từng học sinh Run Program on Student Machine: Giáo viên có thể chọn và điều khiển một chương trình nào đó trên máy học sinh và hiển thị trên những máy đã được chọn trong danh sách. Ask Students to Take Test: Giáo viên giao bài Test cho học sinh. Create Test: Giáo viên tạo trước các bài test, chúng có phần mở rộng là .lst. Clear Student Question or Alert: Giáo viên xoá câu hỏi của học sinh khi nó được xử lý xong. Ask Student to Vote: Giáo viên gửi các câu hỏi cho học sinh bằng hộp hội thoại, các câu hỏi được gửi đi, hệ thống sẽ tính số câu trả lời, thống kê kết quả. Các câu hỏi này có thể tạo trước và lưu vào các tệp có phần mở rộng là .lsq. + Monitor View Student’s Screen: Hiển thị màn hình máy học sinh. Giáo viên không thể điều khiển cũng như hiển thị được nhiều hơn một máy học sinh. Remote Control Student: Điều khiển máy học sinh, giáo viên có thể điều khiển mọi chương trình trên máy học sinh. Học sinh không thể sử dụng thiết bị vào như chuột hay bàn phím của máy mình. Send Ctrl-Alt-Del: Giáo viên có thể gửi lối tắt bàn phím, chức năng này chỉ được dùng khi máy học sinh đang bị điều khiển. Save Snapshot of Student’s Screen: Chụp màn hình làm việc của học sinh và có thể được lưu thành tệp có phần mở rộng là .jpg hoặc .bmp. View Student Internet History: Xem được lịch sử vào các trang Web trên mạng Internet. View Student Keystroke and Application History: Danh sách các ứng dụng, các phím nhấn sẽ được giám sát với thời gian thực. View Student’s Running Programs: Cho phép giáo viên xem được các chương trình đang chạy trên máy học sinh. Send Student a Message: Gửi nhắn tin đến máy học sinh. + Restrict: Blank/ Unblank Screen: chuyển màn hình học sinh về màn hình màu xanh, khi muốn học sinh chú ý điều gì đó. Limit / Stop Limiting/ Configure Web Limiting: mở / đóng / điều khiển truy cập các trang Web ở máy học sinh. Limit / Stop Limiting/ Configure Application Limiting: mở / đóng / điều khiển truy cập các ứng dụng ở máy học sinh. Limit / Stop Limiting Printing: mở / đóng chế độ sử dụng in ở máy học sinh. Limit / Stop Limiting USB: mở / đóng chế độ sử dụng USB ở máy học sinh. + Administer: One to One: lưu các máy đăng nhập vào hệ thống lớp. Học sinh đăng nhập hoặc đăng xuất ra khỏi hệ thống lớp được ghi lại. Run Program on Student Machine: Giáo viên chạy chương trình trên máy học sinh. Shutdown /Log Off / Restart Student: Cho phép giáo viên tắt máy, đăng xuất, khởi động lại máy học sinh. File Send and Collect: Giáo viên có thể gửi tệp cho máy học sinh và nhận lại các tệp từ máy học sinh. Change Student Display Name: Chọn và thay đổi tên hiển thị ở máy học sinh. Become a Student Machine: Một máy giáo viên có thể trở thành một máy học sinh. Changing a Student Channel: Giáo viên có thể thay đổi kênh cho máy học sinh. Remove / Add Student From Class: Loại bỏ / thêm máy học sinh ra /vào lớp. Options: mở bảng điều khiển tuy chọn. Exit Teacher Console: đóng cửa sổ làm việc của Insight. + View: Thumbnails: Chế độ hiển thị máy học sinh trên máy giáo viên. Có 4 chế độ lựa chọn. Dưới biểu tượng máy của học sinh đều có tên truy cập và tên máy tính của máy học sinh. Details: Hiển thị máy tính của học sinh trong lớp dưới dạng danh sách. Status Window: Mọi hành động của giáo viên đều có ngày và giờ cụ thể Configure Toolbar: Có thể tuỳ chỉnh thanh công cụ. Thêm hay bớt các biểu tượng. Di chuyển vị trí các biểu tượng trên thanh – Nhấn Alt cùng với kéo và thả chuột ở biểu tượng muốn đổi vị trí. Load / Save Profile: Hiển thị hoặc lưu trữ các thay đổi thiết lập cho danh sách lớp, hiển thị Thumbnail, thiết lập Web, thiết lập ứng dụng Select All (Ctrl-a): Cho phép chọn tất cả các máy học sinh trong lớp. Refresh (F5): Làm mới danh sách học sinh khi có máy mới tham gia hoặc có máy thoát ra ngoài hệ thống Insight. - Sử dụng thanh công cụ Show: Tuỳ chọn hiển thị máy giáo viên trên máy học sinh Show Student: Tuỳ chọn hiển thị máy học sinh trên máy giáo viên và các học sinh khác. Vote: Cho học sinh làm bài hiển thị ngay xem có bao nhiêu học sinh làm và kết quả như thế nào. Testing: Gửi bài test cho học sinh. Số lượng câu hỏi có thể lên đến 100. Câu hỏi có dạng True/False hay nhiều lựa chọn. Run: Chạy các ứng dụng và các trang webtrên máy học sinh. Control: Điều khiển máy học sinh khi máy đó đã được lựa chọn. View All: Hiển thị các máy học sinh ở các chế độ Thumbnail. Snapshot: Chụp màn hình học sinh. Message: Gửi tin nhắn hoặc Chat đến học sinh. Blank Screen: Làm xanh màn hình học sinh khi muốn học sinh trật tự hoặc tập trung vào bài giảng Limit Web: Cho phép duyệt Web ở máy học sinh. Limit Application: Cho phép chạy các chương trình ứng dụng trên máy học sinh. 2.3.2.4. Một số chức năng thường được sử dụng Khi sử dụng phần mềm Faronics Insight, đã tạo lên một môi trường giảng dạy tương tác, lớp học như được thổi một luồng khí mới không phải vây quanh thầy giáo để xem và nghe bài giảng một cách thụ động. Truyền tín hiệu hình ảnh bài giảng từ máy giáo viên đến cả lớp. Chọn Show Teacher’s Screen. Giáo viên có thể quan sát việc làm bài của từng học sinh qua màn hình máy giáo viên. Chế độ View All. Giáo viên có thể dùng bàn phím hoặc con chuột của mình để hướng dẫn, điều khiển máy tính của một học sinh nào đó: Control/ Remote Control. Giáo viên có thể lấy bài của một học sinh cho cả lớp xem và có thể cho học sinh khác chữa bài của học sinh đó. Chọn nút Show Student. Giáo viên có thể làm xanh màn hình của một hay tất cả các máy vi tính của học sinh khi cần tập trung giảng một vấn đề nào đó. Chọn Blank Screen. Học sinh có thể gửi message cho giáo viên yêu cầu giúp đỡ; giáo viên có thể gửi messenger hướng dẫn hoặc truy cập vào máy học sinh đó để hướng dẫn cụ thể. Phải chọn máy học sinh: Message/chọn Send Message hoặc Chat Có thể làm các test (dạng trắc nghiệm) để củng cố kiến thức học sinh. Nên tạo các Test tương ứng với các bài trước mỗi bài dạy để sử dụng cho củng cố kiến thức hoặc kiểm tra bài cũ. Tạo các bài Test, New Test để tạo tệp mới, Open Test để mở tệp, Add /Edit /Delete Question để thêm / sửa / xoá câu hỏi. Gửi bài Test cho học sinh, chọn bài Test nhấn Load, chọn thời gian, chế độ ngẫu nhiên cho thứ tự xuất hiện các câu hỏi ở máy học sinh. Có thể theo dõi được kết quả làm bài của học sinh. Nhấn Export để lưu kết quả làm bài của học sinh ra file. - Khi cần tắt máy, khởi động lại, gửi file, đổi kênh của máy học sinh giáo viên có thể vào từng máy, lấy quyền điều khiển và tắt máy. Chọn các chức năng trong Menu Administer. Chúng ta dạy các kiến thức trong chương trình, nên hầu như mạng Internet không được sử dụng trong suốt quá trình dạy học. Nên hai chức năng Limit Web và Limit Apps không được sử dụng nhiều. Chúng ta chỉ cần ngắt dây nối mạng vào Modem, Router 2.3.3 Tiến trình giảng dạy một tiết - Chuẩn bị của giáo viên: + Giáo án Powpoint của bài giảng. + Các phiếu bài tập + Các bài làm mẫu tương ứng với từng bài tập sẽ có. + Các máy tính kết nối Wifi - Máy giáo viên kích hoạt phần mềm Faronics Insight - Giáo viên giao nhiệm vụ cụ thể cho từng nhóm - viết đoạn lệnh thực hiện bài toán con - Các thành viên trong nhóm thực hiện nhiệm vụ của vòng 1 trong kĩ thuật mảnh ghép, hoàn thành phiếu bài tập. Giáo viên di chuyển quan sát tiến trình làm bài của từng nhóm học sinh. - Giáo viên hướng dẫn học sinh di chuyển hình thành nhóm mới và thực hiện nhiệm vụ của vòng 2 trong kĩ thuật mảnh ghép. Với các nhiệm vụ: + Nghe các bạn - chuyên gia - đến từ các nhóm khác trình bày, ghi chép và hoàn thành phiếu bài tập; + Thực hiện vai trò chuyên gia của mình. + Hoàn thiện các nội dung ở vòng 1 - viết được các đoạn lệnh giải bài toán con + Hoàn thành nhiệm vụ mới - viết chương trình hoàn thiện giải bài toán lớn. Trên phiếu bài tập của nhóm và trên máy tính - Khi nhóm làm xong bài trước thời gian, báo lấy thứ tự hoàn thành bài. Sau khi hết khoảng thời gian làm bài, giáo viên sao chép bài các máy qua mạng Wifi. - Kiểm tra chương trình trên phiếu bài tập, trên máy của nhóm - Đánh giá, nhận xét cho điểm 2.3.4 Ví dụ tiết dạy “Bài tập Xâu kí tự” CHUẨN BỊ: Các chương trình trên Pascal: Giải phương trình bậc 2 chưa có câu lệnh IF: Var a, b, c, delta, x1, x2: real; Begin Write (‘Nhap 3 he so: ’); Readln (a, b, c); Delta := b*b-4*a*c; x1 := (-b +sqrt (Delta))/(2*a); x2 := (-b -sqrt (Delta))/(2*a); Writeln (‘Nghiem x1:’, x1:5:2, ‘ Nghiem x2:’, x2:5:2); Readln End. Giải phương trình bậc 2 đã có câu lệnh IF: Var a, b, c, delta, x1, x2: real; Begin Write (‘Nhap 3 he so: ’); Readln (a, b, c); Delta := b*b-4*a*c; IF Delta<0 THEN Write (‘Vo n
Tài liệu đính kèm:
 sang_kien_kinh_nghiem_ket_hop_ki_thuat_manh_ghep_voi_mang_wi.docx
sang_kien_kinh_nghiem_ket_hop_ki_thuat_manh_ghep_voi_mang_wi.docx





