Đề tài Bộ trò chơi vui học các môn học bằng phần mềm PowerPoint
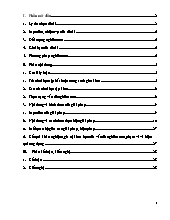
Hệ thống hóa các kiến thức đã học về xá hội. Rèn kĩ năng tư duy, khả năng phán đoán, tạo cơ hội cho học sinh nội dung cơ bản trong các bài học.
5.3.2. Cách thiết kế
Bước 1: Xác định - Tạo khung chữ:
Đầu tiên chúng ta tạo khung cho ô chữ. Đếm hàng ngang và hàng dọc xem bao nhiêu ô, ô chữ hàng dọc cần tìm nằm ở vị trí nào sao tương ứng với chữ cái ô hàng ngang. Ta kích chuột Insert trên thanh công cụ -> Table hộp Insert Table xuất hiện, chọn số lượng ô hàng ngang, hàng dọc chọn 1. Sau đó, chọn màu cho khung, kích chuột vào khung dùng lệnh Ctrl + C + V với số lần tương ứng với số lượng ô hàng ngang và sắp xếp chúng theo hàng dọc.
Ví dụ: Để tạo một ô chữ gồm 11 cột và 1 hàng ta vào Insert/Table
Chọn số cột - 10 cột, số dòng - 1 dòng trong cửa sổ Insert Table
Chỉnh sửa lại thành hàng gồm những hình vuông nhỏ và đổ màu lên, copy/ paste và sắp xếp sao cho phù hợp, ta sẽ được khung chữ như hình. Tiếp tục nhấn phím Shift và kích chuột tất cả các ô hàng ngang và copy/paste 1lần, chồng lên khung chữ đã tạo trước đó (các hàng ngang trùng nhau), cho màu lên các ô hàng ngang, riêng ô hàng dọc tô khác màu, khung chữ sẽ như hình. Khi làm xong ô hàng ngang nào thì hiệu ứng xuất hiện và Trigger với từng ô số tương ứng (ô hàng ngang thứ nhất liên kết với ô số 1). Tiếp tục copy một lần nửa 11 ô hàng ngang (tạo màu khác với ô hàng ở 2 lần trước), câu trả lời ô hàng số 1 thì liên kết với ngôi sao ở hàng ngang số 1 như hình dưới.
ội (đội A và đội B) dẫn đến sự nhàm chán chỉ vì nó quá quen thuộc, không gay hứng thú cho học sinh khi chơi. Trò chơi hay sử dụng nhất đó là trò chơi tiếp sức, ai nhanh ai đúng. Một số giáo viên cho rằng: thiết kế trò chơi ô chữ đối với các môn học là vất vả vì nội dung bài học không nhiều, khả năng tư duy của học sinh vẫn chưa cao và không quen với loại trò chơi này, tạo từ khóa ô hàng dọc, từ ô hàng ngang và bao nhiêu ô là đủ và câu hỏi cho từng từ khóa thật sự rất khó. Mặt khác, một số môn học như Tự nhiên và xã hội, Tin học, khoa học, giáo viên và phụ huynh ít quan tâm vì họ cho rằng đây là môn học phụ. Trong khi đó, mỗi tuần các em chỉ học một tiết, tổng cộng 35 tiết trong một năm. Vì thế mà giáo viên ít quan tâm và đầu tư tiết dạy, dẫn đến tình trạng học sinh nào thích học thì học tốt, học sinh nào không thích học thì học cho biết và đánh giá cuối năm vẫn hoàn thành đều. So với môn Toán và Tiếng Việt thì các môn phụ các em ít hứng thú. Nguyên nhân tồn tại a.1. Nguyên nhân khách quan Do nhà trường chưa có đầy đủ trang thiết bị cho giáo viên giảng dạy, điều kiện phòng học chưa được đồng đều. Ở hai phân hiệu cơ sở vật chất còn sơ xài. Con em ở trường chủ yếu là con nhà nông, nên trường không thể có nguồn xã hội hoá. So với trường bạn trong huyện, trường tiểu học Lê Hồng Phong vẫn còn thiếu nhiều về cơ sở vật chất và thiết bị máy móc. Giáo viên tiểu học chủ yếu là giáo viên trung niên, sinh sống ở khu vực lân cận, không có điều kiện nhiều để tiếp cận với công nghệ thông tin, trong khi đó công nghệ thông tin ngày càng phát triển. a.2. Nguyên nhân chủ quan Đa số giáo viên chưa có điều kiện trang bị cho mình một chiếc máy tính xách tay, có một số giáo viên lớn tuổi tiếp cận với công nghệ thông tin chậm. Nhìn chung, là do kĩ thuật sử dụng phần mềm Powerpoint còn hạn chế, trong việc thiết kế trò chơi giáo viên gặp nhiều khó khăn về Trigger và Hyperlink, cách thiết kế trò chơi chưa có sự sáng tạo. Giáo viên không đầu tư sâu vào bài giảng của mình. Học sinh không hứng thú với môn học vì đa số các em được tiếp cận với công nghệ thông tin thường xuyên (điện thoại, máy tính) nhưng khi lên lớp học các em học tập một cách gò bó, khô khan (sách giáo khoa, bảng lớp) nên không hứng thú trong giờ học. Nội dung và hình thức của giải pháp Mục tiêu của giải pháp Bộ trò chơi vui học tập gồm các hình thức trò chơi khác nhau trong từng môn học mang lại hứng thú cho các em học sinh sau mỗi giờ học, kích thích trí óc tìm tòi, học hỏi của các em. Truyền cho giáo viên cảm hứng để soạn bài giảng bằng phần mềm PowerPoint giúp cho tiết học sinh động hơn, học sinh hứng thú hơn trong các môn học. Bản thân tôi luôn tìm tòi, sáng tạo thiết kế ra nhiều hình thức trò chơi khác giúp cho các giáo viên và học sinh trong mỗi tiết học được sôi nổi hơn. Hạn chế thấp nhất những khó khăn mà giáo viên và học sinh đang gặp phải, tạo động lực thúc đẩy trong công tác giảng dạy. Nội dung và cách thức thực hiện giải pháp b.1. Xây dựng kế hoạch Người lập kế hoạch phải xác định đúng vị trí tầm quan trọng của việc xây dựng kế hoạch thiết kế, phải rõ ràng mạch lạc, trình lên lãnh đạo nhà trường để duyệt kế hoạch. Có kế hoạch cụ thể về việc tập huấn cho các giáo viên làm quen với phần mềm PowerPoint 2007 giúp cho hoạt động của nhà trường tiến hành đầy đủ, kịp thời. Để hoàn thành bản kế hoạch tôi thực hiện các bước như sau. b.3. Xác định các giai đoạn xây dựng kế hoạch Tiền kế hoạch Đây là giai đoạn chuẩn bị cho xây dựng kế hoạch cần phải tiến hành các bước sau: Thiết lập ban xây dựng kế hoạch Thu thập các thông tin cần thiết để phục vụ cho việc xây dựng kế hoạch. Dự báo, chấn đoán Đây cũng là giai đoạn chuẩn bị cho xây dựng kế hoạch, ở giai đoạn này gồm các công việc sau: Phân tích, đánh giá bài dạy của các môn học, tùy theo từng môn học mà thiết kế các trò chơi phù hợp với đặc thù môn học đó, tùy theo chương, bài dạy mà thiết kế các trò chơi mang tính tổng hợp hay mang tính củng cố hoặc dẫn dắt vào bài mới. Phân tích tình hình, môi trường xã hội để xây dựng những trò chơi theo chủ đề, chủ điềm. Ví dụ: thiết kế trò chơi cho môn hoạt động giáo dục ngoài giờ lên lớp theo chủ đề chủ điểm như: 22/12; 08/03; 27/07; Trên cơ sở đó dự đoán chiều hướng phát triển về cách thiết kế theo từng môn học Xây dựng kế hoạch sơ bộ Đây là giai đoạn hết sức quan trọng vì đây là tiền đề của bản kế hoạch chính thức, giai đoạn này gồm các bước sau: Xây dựng hệ thống mục tiêu, chỉ tiêu theo từng thời điểm cụ thể Xây dựng các điều kiện cần thiết cho kế hoạch như: nhân lực, phương tiện, thiết bị. Dự thảo các phương án, đề án của kế hoạch. 4. Xây dựng kế hoạch chính thức Trên cơ sở kế hoạch sơ bộ xây dựng kế hoạch chính thức có thể chọn một trong các phương án hoặc tổng hợp các phương án đã dự định. Phân tích thời gian thực hiện Phân công giáo viên hỗ trợ thực hiện Xác định căn cứ: Căn cứ vào tình hình cụ thể của nhà trường, cơ sở vật chất, trang thiết bị để chỉ định giáo viên dạy mẫu ở các tiết học thí điểm có sự phối kết hợp giữa tiết học truyền thống với bài giảng có hỗ trợ bộ trò chơi. Giải pháp thực hiện: Căn cứ vào nhiệm vụ cụ thể để đề ra các giải pháp xây dựng kế hoạch. Trong tháng 7 và tháng 8 tiến hành thu thập và xử lý thông tin cần thiết phục vụ cho việc xây dựng kế hoạch. Báo cáo số lượng lớp học, môn học cần tham gia học máy chiếu, giáo viên đăng kí học máy chiếu cho lớp mình để phân chia thời khóa biểu cho phù hợp với điều kiện cơ sở vật chất của trường + Tình hình học sinh Đa số các em hứng thú với tiết học sinh động từ máy chiếu nên việc đăng kí tham gia học tiết học này đối với các em là cần thiết để khám phá thế giới xung quanh qua màn ảnh nhỏ, xem lại các tư liệu về những sự kiện lịch sử, những thí nghiệm từ các môn khoa học, điều kì thú từ thiên nhiên sẽ kích thích trí óc của các em. Và từ đó giáo viên sẽ dễ dàng liên hệ với thực tế cho các em về kĩ năng sống, bảo vệ môi trường, an toàn giao thông, vệ sinh thân thể,. * Việc xây dựng kế hoạch là cơ sở, là định hướng để chỉ đạo giáo viên thực hiện theo quy trình, vì vậy trong quá trình thực hiện có nhiều thuận lợi và mang lại hiệu quả cao. b.2. Triển khai kế hoạch Cùng với các tổ khối trưởng, các giáo viên có trình độ công nghệ thông tin và chuyên môn nhà trường cùng xây dựng kế hoạch thiết kế các trò chơi phục vụ cho các môn học và tiết học. Trao đổi phác thảo các trò chơi để quyết định thiết kế. Tổ chức sinh hoạt chuyên môn để bổ sung hoàn thiện kế hoạch thiết kế. * Việc triển khai kế hoạch bước đầu đã giúp cho giáo viên hình dung ra được phương pháp dạy áp dụng công nghệ thông tin vào dạy học, giúp cho tiết học được sôi nổi và đạt hiệu quả cao hơn. b.3. Các bước tiến hành Giáo viên cần hiểu rõ: Trò chơi học tập là một hình thức tổ chức dạy học hấp dẫn học sinh. Trò chơi học tập phải có 2 đặc điểm cơ bản sau: Đặc điểm thứ nhất, mục tiêu và nội dung trò chơi phục vụ cho kiến thức và kĩ năng trọng tâm của bài học, hoặc chính là nội dung của bài học. Đặc điểm thứ hai, trò chơi học tập phải mang đầy đủ tính chất của một trò chơi: có luật chơi, cách chơi, gây hứng thú và sự thi đua giữa các em, các nhóm. Tổ chức trò chơi học tập tốt, vừa phát huy được sự nhanh trí, sáng tạo, vừa rèn luyện tính tự lập và tinh thần tập thể của các em. Khi tổ chức trò chơi, giáo viên không nên lạm dụng hoạt động làm cho học sinh dễ nhàm chán. Các trò chơi phải dễ thực hiện đa dạng hình thức chơi, phù hợp với đặc điểm tâm, sinh lí của học sinh cũng như điều kiện của trường, lớp và phải thu hút được tất cả học sinh tham gia. Giáo viên không nên chú trọng đến chuyện thắng thua, chống biểu hiện cay cú, hơn thua, xích mích, thù hằn lẫn nhau giữa học sinh. Trò chơi được tổ chức không tốn nhiều thời gian, sức lực của học sinh. Giáo viên cần khuyến khích học sinh hoạt động tập thể, đề cao tinh thần đoàn kết, cộng tác, trao đổi, học hỏi cùng tiến bộ; hướng dẫn học sinh thảo luận ngắn gọn sau mỗi trò chơi để nắm nội dung của bài học. Là một giáo viên dạy bộ môn Tin học, thuận lợi của tôi là được dạy ở cấp tiểu học nên tôi có điều kiện để tìm tòi, thiết kế, và xâu chuỗi lại một hệ thống trò chơi các môn học để phục vụ cho các giáo viên trong trường. Với bộ trò chơi này, tôi chỉ cần hướng dẫn giáo viên dạy các môn học chỉ cần liên kết đường dẫn Hyperlink đến bộ trò chơi thì sau môn học nào giáo viên sẽ củng cố bài học cho học sinh bằng trò chơi của môn học đó, giúp học sinh dễ hiểu bài và ghi nhớ kiến thức một cách sâu sắc nhất. Để thiết kế trò chơi học tập hữu ích, giáo viên cần nắm rõ các vấn đề cơ bản sau: Cách xây dựng một trò chơi học tập Giáo viên có thể tổ chức bất kì hoạt động nào thành trò chơi học tập bằng cách vận dụng các nhân tố cơ bản sau: - Phải có tính thi đua giữa các cá nhân và các nhóm. - Có quy định thưởng, phạt. - Có cách chơi rõ ràng. - Có cách tính điểm. Cách tiến hành tổ chức trò chơi học tập Bước 1: Nêu tên trò chơi - Nêu tên trò chơi và giải thích ý nghĩa của trò chơi. - Chia đội, đặt tên đội Bước 2: Phổ biến cách chơi, luật chơi - Nêu rõ ràng cách chơi: Hiệu lệnh, phân biệt và cách thức làm việc của mỗi thành viên tham gia trò chơi. - Nêu rõ cách cho điểm, đánh giá Bước 4: Tiến hành chơi - Hô hiệu lệnh dứt khoát cho các nhóm đồng loạt tiến hành - Giáo viên quan sát, điều chỉnh, giúp đỡ các thành viên về cách chơi. Chơi thử (đối với những trò chơi mới, lạ) nhằm giúp học sinh hiểu cách chơi. Chơi thật Bước 5: Tổng kết trò chơi - Giáo viên kiểm tra kết quả, đánh giá cho điểm. - Nên cho điểm theo yêu cầu: Đúng, nhanh (đẹp). - Tính tổng điểm của từng nhóm và công bố kết quả. - Nhận xét thái độ của người tham gia chơi và rút kinh nghiệm. - Thưởng, phạt (tuyên dương) - Kết thúc: giáo viên hỏi xem học sinh đã học được những gì qua trò chơi hoặc giáo viên tổng kết lại những gì cần học được qua trò chơi. Hình thức tổ chức trò chơi học tập Vì trò chơi học tập phải thu hút đa số học sinh tham gia, mang tính thi đua, nội dung trò chơi gấn với nội dung bài học, giáo viên cần cho cả lớp cùng chơi. Thường thì giáo viên chia lớp thành 2 đội, đặt tên cho đội là A, B khi tổ chức trò chơi đóng vai, tiếp sức. Hình thức chơi tùy thuộc vào từng loại trò chơi, mục đích của trò chơi đó, điều kiện của lớp học, ta có thể tổ chức cho học sinh chơi theo nhiều hình thức khác nhau, nhưng hình thức chủ yếu vẫn là chia đội: - Chia đội theo tổ: + Mỗi tổ là một đội, đặt tên cho đội là dựa vào nội dung bài học Ví dụ: Bài “Cây hoa”, chia đội và đặt tên đội: Tổ một là đội hoa hồng, tổ 2 là đội hoa cúc, tổ 3 là đội hoa mai, tổ 4 là đội hoa loa kèn) + Tổ 1 và 2 là một đội, tổ 3 và 4 là một đội. - Chia đội theo giới tính: Đội Nam và đội Nữ, mỗi đội gồm 5 thành viên. b.4. Các kĩ thuật cơ bản khi sử dụng phần mềm Powerpoint. Hiện nay, có nhiều tài liệu trình bày về kĩ thuật sữ dụng Powerpoint, phổ biến nhất là PowerPoint 2007 và 2010. Giáo viên muốn có một bài giảng điện tử hay và trò chơi vui nhộn, lí thú, bổ ích thì cần phải nắm kĩ và sử dụng thành thạo các thao tác và kĩ thuật cơ bản sau: Thứ nhất: Khởi động chương trình Powerpoint, định dạng và tạo File mới. - Khởi động Powerpoint: Chọn Start ->Program -> Microsoft Powerpoint, hoặc có thể nhấp vào biểu tượng trên thanh Office bar hoặc trên màn hình Windows. - Định dạng trang trình diễn: Một Slide được chia làm 3 vùng ứng với 3 phần: phần tiêu đề, phần thân và phần ghi chú. Việc định dạng được tiến hành bằng cách: chọn lệnh View ->Master -> Slide Master. Hộp thoại Master Slide View sẽ xuất hiện. + Phần tiêu đề của Slide nằm ở khung to edit Master title style. Định dạng chung cho tất cả các tiêu đề của các slide bao gồm chọn kiểu chữ, cỡ chữ, khung viền, kích cõ màu sắc của khung tiêu đề. + Phần thân của Slide nằm ở khung to edit Master text style. Định dạng chung cho tất cả phần thân của slide bao gồm chọn kiểu chữ, cỡ chữ, khung viền, kích cỡ, màu sắc của khung. + Phần ghi chú nằm ở khung Footer Area dùng để đưa nội dung phần cuối trang vào các slide, tức chọn khung Footer Area, chọn kiểu chữ, cỡ chữ ở hộp thoại Font trên thanh Formating, sau đó nhập nội dung cần thiết. - Lưu file mới: Chọn File -> Save(Ctrl + S), hoặc vào biểu tượng Save trên thanh công cụ. Thứ hai: Nhập nội dung văn bản, đồ họa cho từng Slide - Trước tiên cần dự kiến số Slide và nội dung cụ thể cho từng Slide. Có rất nhiều cách khác nhau để nhập nội dung văn bản vào Slide. Cách thuận lợi có được từ thanh Menu Drawing cuối màn hình, nhấn trỏ chuột vào ô hình chữ nhật. Sau đó, vẽ ô ở màn hình và đặt trỏ chuột phải, chọn mục Add text để nhập kí tự. - Hiệu chỉnh định dạng kí tự: vào Format - >Font, xuất hiện hộp thoại Font. Trong hộp thoại Font, có các mục tự chọn sau: Font (chọn các loại Font chữ), Font Style (dạng chữ), Size (cỡ chữ), Color (màu chữ), Underline (gạch dưới), Shadow (tạo bóng mờ), Emboss (chữ nổi), SuperScript (chữ ở chỉ số trên), SubScript (chữ ở chỉ số dưới). Những định dạng chữ trên có thể dùng phím nóng hoặc dùng biểu tượng trên thanh công cụ Formatting. - Tạo Bullets & Numbering (định dạng đầu dòng): Chọn Format -> Bullets and Numbering, hộp thoại Format Bullets and Numbering xuất hiện. Chọn dạng cần thiết tronng các ô mẫu, chọn màu trong khung Color, chọn kích cỡ trong khung Size. Để chọn các Bullets, kích vào Customize hoặc Picture. - Canh đầu dòng ( Alignment): Chọn Format ->Alignment xuất hiện các lựa chọn: Align left ( Ctrl + L) (canh đều trái), Center ( Ctrl + E) (canh giữa), Align Right (Ctrl + R) (canh đều phải), Justify (Ctrl + S) (canh đều hai bên). - Thay đổi khoảng cách giữa các dòng (Line Spacing): Chọn Format->Line Spacing, xuất hiện hộp thoại Line Spacing, có các khung hiệu chính sau: Line Spacing (khoảng cách giữa các dòng), Before paragraph (khoảng cách phía trên đoạn văn bản), After paragraph (khoảng cách phía dưới đoạn văn bản). - Sử dụng thanh công cụ Drawing để thực hiện đồ họa. Nếu thanh Drawing chưa xuất hiện, vào trình View -> Toolbar -> Drawing để làm xuất hiện công cụ đồ họa. Cũng có thể sử dụng các hình mẫu trong AutoShapes. Thứ ba: Chọn dạng màu nền phần trình diễn. - Chọn mẫu cho Template: Chọn Format -> Slide -> Designs, xuất hiện hộp thoại Apply a Designs Template, chọn các màu nền thích hợp. - Chọn màu cho Template: Chọn Format -> Slide Color Schem, Chọ màu thích hợp. Nếu muốn chọn các màu khác, vào nút Change Color để mở bảng màu tự chọn. Sau khi chọn màu xong, vào nút Apply để đổi màu cho các Slide hiện hành, hoặc vào nút Apply to All để đổi màu tất cả các Slide trong tệp tin. - Chọn màu nền cho Template: vào Format -> Background, xuất hiện hộp thoại Background. Trong hộp thoại này có hai lựa chọn More Color và Fill Effects. Thứ tư: Chèn hình ảnh, đồ họa, âm thanh, video clip vào Slide - Chèn ảnh ClipArt: Chọn Insert -> Picture -> ClipArt, xuất hiện cửa sổ ClipArt, chọn hình muốn chèn. - Chèn tập tin ảnh: Chọn Insert -> Picture -> From File, xuất hiện cửa sổ From File. Trong cửa sổ này, muốn chèn hình ảnh ở thư mục nào, thì mở thư mục đó ra, chọn các File ảnh thích hợp (có dạng *.bmp, *.jpgb, *.tif, *.efm, *.wmf). - Chèn sơ đồ tổ chức (Organization Chart): Chọn Insert -> Picture -> Organization Chart, chọn các mẫu sơ đồ thích hợp. - Chèn phim ảnh và âm thanh: Chọn Insert -> Movie and Sound. Trong trình đơn này có các mục sau: + Movie from Gallery: chèn phim từ thư viện của chương trình Microsoft Office. Drag chuột vào phím muốn chèn từ thư viện phim vào Slide cần chèn. + Movie from File: chèn tập tin dạng *.avi tự chọn. + Sound from Gallery: chèn âm thanh từ thư viện của chương trình Microsoft Office. + Sound from File: chèn tập tin âm thanh tự chọn. + Play Cd Audio Track: chèn âm thanh từ đĩa Audio CD (phải đưa đĩa vào ổ đĩa CD – ROM). + Record Sound: ghi âm. Thứ năm: Sử dụng các hiệu ứng trong PowerPoint để hoàn thiện nội dung và hình thức của một bài giảng: - Xác lập hiệu ứng động cho đối tượng: chọn đối tượng cần thiết lập hiwwuj ứng, sau đó chọn Slide Show Custom Animation (có thể nhấp phải chuột tại đói tượng và chọn Custom Animation). Trong cửa sổ Custom Animation, chọn trong hộp Add Effects một Effects nào đó thích hợp, sau đó chọn cách biểu thị từng chữ hay từng câu trong phần Introduce text. - Muốn thay đổi thứ tự xuất hiện của đối tượng nào, chọn đối tượng đó và nút Move để thay đổi vị trí thứ tự. - Thiết lập thời gain bắt đầu thực hiện: sau khi đã sắp đặt đúng vị trí thứ tự, chọn từng đối tượng và thiết lập thời gian bắt đầu thực hiện hiệu ứng bên khung Start Animation, có hai chọn lựa: + On Mouse: khu chuột tại vị trí bất kì trên màn hình, hiệu ứng sẽ bắt đầu được thực hiện. Đối với một bài giảng điện tử nên chọn chế độ này để chủ động được trong quá trình thực hiện tiết dạy. + Automaticaly: tự động thực hiện hiệu ứng sau thời gian ấn định (sau hiệu ứng trước). Nếu thời gian bằng 00:00, thì hiệu ứng sẽ thực hiện ngay sau khi hiệu ứng trước thực hiện xong. - Định thời gian trình diễn: Chọn Menu Slide Show -> Slide Transition, xuất hiện hộp thoại Slide Transition, định thời gian vào ô seconds, nhấn vào nút Apply nếu định thời gian cho Slide đó, nhấn nút Apply All để định thời gian cho tất cả các Slide. Thứ sáu: Thực hiện liên kết giữa các Slide, các File, Chương trình. Để thực hiện liên kết, cần chèn các nút điều khiển bằng cách: chọn Slide Show -> Action Buttons (hoặc có thể vào Autoshapes -> Action Buttons), sau đó chọn loại button và drag trên màn hình để tạo button. Sau khi tạo button xong, xuất hiện cửa sổ Action Setting để thiết lập công dụng cho button. - Trong Action Setting, có hai bảng lựa chọn để thiết lập biến cố. + Mouse (biến cố chuột): nhấn chuột trên đối tượng thì lệnh sẽ được thực hiện. + Mouse Over (đưa trỏ chuột đến): chỉ cần đưa trỏ chuột đến đối tượng để thực hiên lệnh. - Trong khung Action on (Mouse Over), có các lệnh sau: + Hyperlink to (liên kết đến): mở khung liên kết để lựa chọn lệnh Next Slide (đến trang sau), Previous Slide (về trang trước), First (về trang đầu), Last Slide (đến trang cuối), End Show (kết thúc trình diễn), Slide (liên kết đến một Slide bất kì), Other Powerpoint Presentation (liên kết đến một file Powerpoint khác), Other File(liên kết với một File của bất kì chương trình nào khác). + Run Program (chạy chương trình khác): nhập đường dẫn và tệp tin chạy chương trình hoặc nút Browse để tìm tệp tin. + Object Action (tùy chọn các loại đối tượng nào mà sẽ có các lệnh khác nhau). + Play Sound (âm thanh): mở khung để chọn loại âm thanh. Đối với một bài giảng, vấn đề liên kết giữa các Slide là rất cần thiết. Khi tiến hành liên kết đến các Slide cần chú ý trở về lại trang mà đã được liên kết với nó, tránh hiện tượng xuất hiện các trang liên kết nhầm lẫn khi tiến hành giảng dạy trên lớp. Thứ bảy: Chạy thử chương trình và sửa chữa Sau khi hoàn tất việc thiết kế, chọn nút Slide Show nằm ở phía trái thanh công cụ, phía trên màn hình để trình diễn tài liệu đã thiết kế. Kiểm tra lại hình ảnh, việc liên kết giữa các Slide. Trình diễn PowerPoint có tác dụng tốt (vì một số nghiên cứu chỉ ra rằng 83% lượng thông tin tiếp thu được thông thị giác), nhưng không phải là vạn năng, không thay thế cho lời giảng của giáo viên được. Do vậy, cần sử dụng PowerPoint kết hợp với giảng giải, trình bày, đặt câu hỏi.. hướng dẫn cụ thể của giáo viên. Đồng thời, trong bài dạy học, không nhất thiết sử dụng PowerPiont từ đầu giờ đến cuối giờ. Các hoạt động của hoc sinh với Powerpoint như cá nhân, nhóm nhỏ, nhóm cặp đôi, trò chơi học tập cũng cần sử dụng một cách linh hoạ b.5. Thiết kế bộ trò chơi cụ thể: Tùy theo ý tưởng của mỗi người mà thiết kế trò chơi khác nhau. Bậc tiểu học các em với phương châm “học mà chơi, chơi mà học” nên tôi thiết kế Slide nền cho bộ trò chơi theo hình thức khu vườn, trong vườn có hai bông hoa, mỗi bông 5 cánh tượng trưng cho 10 môn học. Giáo viên sau khi soạn giảng bằng phần mềm trình chiếu sẽ được hướng dẫn kết nối đến với đường dẫn của bộ trò chơi Hyperlink để lấy liên kết trò chơi. Khi vào tiết học hoặc sau khi dạy xong bài, ôn tập chương thì giáo viên sẽ sử dụng kí hiệu đường dẫn để lấy trò chơi thích hợp vớ
Tài liệu đính kèm:
 th_2_5947_2021871.docx
th_2_5947_2021871.docx





