SKKN Một số kinh nghiệm trong việc ứng dụng phần mềm ActivInspire kết hợp với bảng tương tác IQBoard
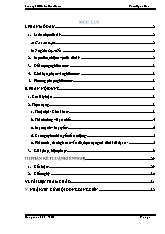
Trong hình minh hoạ trên ta lưu ý:
- Biểu tượng phía sau văn bản trong trình duyệt cho biết đối tượng này đã được khoá. Có thể “mở khoá” bằng cách nhấp đôi chuột vào biểu tượng trong trình duyệt, sau đó chọn “mở khoá”.
- Hình tam giác và các hình vuông được tạo ra bằng công cụ Hình dạng ở tầng giữa theo mặc định.
- Biểu tượng con mắt gạch chéo kế bên đối tượng trong trình duyệt. Biểu tượng này cho biết đối tượng đã được ẩn. Cho đối tượng “không ẩn” bằng cách nhấp đôi chuột vào biểu tượng , chọn Hiển thị (Hidden).
- Có thể thay đổi tầng cho các đối tượng bằng cách chọn đối tượng trong Trình duyệt đối tượng (Object Browser) và kéo đến tầng theo ý muốn.
Cũng có thể thay đổi tầng của đối tượng bằng cách nhấp chuột phải vào đối tượng muốn phân tầng / Sắp xếp lại (Reorder) / chọn tầng theo ý muốn (Đến tầng trên cùng (To Top layer) , Đến tầng giữa (To Middle layer) hoặc đến tầng dưới cùng (To Bottom layer)).
đầu tiên ta thấy là Bảng điều khiển. Bảng điều khiển chứa các phím tắt đến bảng lật và các công cụ hữu ích để tiết kiệm thời gian. Bảng điều khiển sẽ vẫn được mở cho đến khi tắt nó. Hình sau đây minh họa Bảng Điều Khiển. Danh sách này xác định từng thành phần được đánh số. M Chú thích: 1. Đánh dấu để hiển thị Bảng Điều Khiển khi lần sau mở ActivInspire. 2. Hiển thị trang web của Promethean trong trình duyệt web. 3. Hiển thị các công cụ cấu hình phổ biến ở bảng bên phải của Bảng Điều Khiển. 4. Hiển thị trang web Promethean Planet trong trình duyệt web. 5. Mở 'Wonderwheel' bỏ phiếu trong đó có thể chọn một loại câu hỏi và các tùy chọn để đặt câu hỏi cho lớp học. 6. Thu nhỏ ActivInspire và cho phép ghi chú trực tiếp trên màn hình desktop và tương tác với các ứng dụng khác trên desktop. 7. Hiển thị các công cụ bảng lật và các liên kết đến các bảng lật được sử dụng gần đây ở bảng bên phải của Bảng Điều Khiển. 8. Bảng bên phải. 9. Đóng Bảng điều khiển. II - Cửa sổ ActivInspire_Studio: M Chú thích: 1/ Hộp công cụ chính 2/ Trình duyệt 3 / Thanh Menu 4 / Tên Flipchart 5 / Chi tiết các kích cỡ 6 / Trang Flipchart 7 / Thùng rác Flipchart 1. Tạo Flipchart mới: Tệp tin (File) à Mới (New) à Chọn độ phân giải phù hợp. Tuy nhiên, nên chọn Bảng lật kích cỡ màn hình (Screen size Flipchart). 2. Mở Flipchart đã soạn sẵn: Tệp tin (File) à Mở (Open) à Xuất hiện cửa sổ à Chỉ đường dẫn đến nơi lưu trữ Flipchart cần mở à Chọn Flipchart cần mở à Open. 3. Lưu Flipchart: Vào Trình đơn chính / Tệp tin (Menu File) à Lưu (Save) à Xuất hiện cửa sổ à Chỉ đường dẫn đến nơi cần lưu trữ Flipchart à Đặt tên Flipchart trong mục File name à Save. Nhấp vào mũi tên để di chuyển tới lui giữa các trang trình bày. PHẦN II. CHUYỂN GIAO DIỆN TIẾNG ANH SANG GIAO DIỆN TIẾNG VIỆT Phần mềm ActivInspire khi khởi động sẽ hiển thị ngôn ngữ mặc định. Có thể chuyển phần mềm sang tiếng Việt cho dễ sử dụng. - File / Settings / Language / Application Settings chọn Vietnamese / Done. Tắt phần mềm và khởi động lại sẽ có phiên bản tiếng Việt. PHẦN III. HỘP CÔNG CỤ CHÍNH (MAIN TOOLBOX) Hộp công cụ chính xuất hiện trên màn hình khi khởi chạy ActivInspire. Khi khỏi chạy ActivInspire trong lần đầu tiên, hộp công cụ bao gồm một loạt các công cụ phổ biến nhất. Những khoản mục trong hộp công cụ chính chỉ là lựa chọn của một vài công cụ sẵn có. Có thể truy nhập vào rất nhiều các công cụ bổ sung từ menu công cụ. Lần tiếp theo khi khởi chạy ActivInspire, nó sẽ nhớ nơi đặt hộp công cụ lần cuối và công cụ nào bao gồm trong đó. * Tuỳ biến hộp công cụ: Trình đơn chính / Xem (Menu View) à Tuỳ chỉnh (Customize) (hoặc nhấn tổ hợp phím Ctrl + U). Tại thẻ Lệnh (Command). Cửa sổ bên tay trái: Bao gồm tất cả các công cụ có trong phần mềm ActivInspire. Những công cụ bị mờ là những công cụ hiện đã có trên hộp công cụ chính, ngược lại. Cửa sổ bên tay phải: Hiển thị các công cụ hiện có trên hộp công cụ chính (Main toolbox) Muốn thêm công cụ mới vào hộp công cụ: Chọn công cụ cần thêm à Nhấp nút Bổ sung (Add) à Công cụ mới sẽ xuất hiện trên hộp công cụ chính (Main toolbox). Muốn thay đổi vị trí công cụ trên hộp công cụ: Chọn công cụ cần thay đổi à Nhấp Di chuyển lên (Move Up) hoặc Di chuyển xuống (Move Down) để thay đổi vị trí công cụ. PHẦN IV. CÁC CÔNG CỤ THƯỜNG ĐƯỢC SỬ DỤNG ActivInspire_Studio gồm có nhiều công cụ giúp giáo viên tạo ra những bài giảng phong phú nhằm thu hút sự thích thú trong học tập của học sinh. Thiết bị ghi âm thanh (Sound Recorder): Công cụ này cho phép ghi lại âm thanh thành một tập tin hoặc đưa vào trang flipchart. Cách thức: Trong hộp công cụ Thiết bị ghi âm thanh, nhấp chuột vào biểu tượng Ghi (Record) màu đỏ để bắt đầu ghi âm thanh. Sau đó, có thể sử dụng biểu tượng Tạm dừng (Pause) hoặc Dừng (Stop) vào bất kỳ lúc nào. Để ghi lời nói, phải có một microphone thích hợp nối với hệ thống. Có thể tuỳ chỉnh: Tệp tin (File) / Thiết lập (Settings) / Dữ liệu đã ghi (Recordings) / Ghi âm thanh (Sound recording). 2. Thiết bị ghi màn hình (Screen Recorder): Công cụ này cho phép ghi lại bất kỳ thứ gì đang diễn ra trên màn hình một tập tin video (*.AVI) mà nó có thể được giữ lại trên trang flipchart hoặc lưu vào một thư mục tuỳ ý. Cách thức: Nhấp chuột vào biểu tượng Ghi (Record) màu đỏ và nhập tên tệp tin. Hoặc ban đầu chọn định dạng quay video và tỉ lệ nén âm thanh, sao đó bắt đầu ghi. Nhấp chuột vào nút Dừng (Stop) màu đen để kết thúc ghi. - Có thể tuỳ chỉnh: Tệp tin (File) / Thiết lập (Settings ) / Dữ liệu đã ghi (Recordings). 3. Băng giấy (Tickertape): Một công cụ trình bày cho phép tạo ra một dòng thông báo cuộn như một băng giấy cuộn theo 1 trong 3 vị trí (trên cùng, giữa, dưới cùng) của bảng. Cách thức: khi chọn công cụ này, một Băng giấy mặc định sẽ chạy qua màn hình. Sử dụng cửa số Hiệu chỉnh băng giấy để nhập thông tin và thay đổi thuộc tính của nó. - Có thể tuỳ chỉnh những thuộc tính của băng giấy như màu sắc, tốc độ, màu nền, vị trí. 4. Đồng hồ (Clock): Sử dụng công cụ này trong bài giảng về thời gian hoặc để sử dụng làm đồng hồ bấm giờ hoặc đếm ngược trong các hoạt động có tính giờ. Cách thức: Chọn đồng hồ đếm ngược, đếm xuôi hoặc tuỳ thích. Có thể tuỳ chỉnh: Tệp tin (File) / Thiết lập (Settings) / Công cụ đồng hồ (Clock tool). 5. Máy ảnh (Camera): Công cụ này cho phép tạo ra một hình chụp nhanh những gì có trên màn hình và đưa nó vào trang flipchart, bảng nhớ tạm hoặc vào thư mục Tài nguyên dùng chung hoặc Tài nguyên của tôi. Có nhiều tuỳ chọn cho phép tuỳ chỉnh kích thước và hình dạng của hình chụp nhanh. Cách thức: Chọn loại hình chụp nhanh xổ xuống từ trình đơn. Sau đó chọn địa điểm để lưu hình từ cửa sổ Hình máy ảnh chụp nhanh (Camera Snapshot). + Chụp nhanh khu vực (Area Snapshot): Một ô được tô đậm sẽ được hiển thị. Nhấp chuột vào trong ô và kéo nó để di chuyển và thay đổi các số đo bằng các cạnh. + Hình chụp nhanh điểm tới điểm (Point to Point snapshot): Nhấp chuột và kéo, kẻ các đường thẳng để bao quanh một khu vực có viền được tô đậm trên màn hình màu xám nhạt dần. Không thể di chuyển hoặc chỉnh sửa khu vực vừa kẻ nếu làm sai, chỉ cần đóng cửa sổ Hình máy ảnh chụp nhanh (Camera Snapshot) và thử lại. Máy ảnh được kích hoạt khi viền xong. + Hình chụp nhanh bằng tay (Freehand snapshot): Nhấp chuột và vẽ để bao quanh một khu vực có viền được tô đậm trên màn hình màu xám nhạt dần. Không thể di chuyển hoặc chỉnh sửa khu vực vừa vẽ nếu làm sai, chỉ cần đóng cửa sổ Hình máy ảnh chụp nhanh (Camera Snapshot) và thử lại. + Hình chụp nhanh cửa sổ (Window snapshot): Chụp cửa sổ ActivInspire. + Chụp toàn màn hình (Fullscreen snapshot): Chụp toàn màn hình. 6. Bộ hiển thị (Revealer): Che kính trang trình bày và hiển thị trang từ một trong bốn hướng: bên trên, bên dưới, bên phải, bên trái. Cách thức: Bộ hiển thị là một nút chuyển đổi. Hiển thị các đối tượng ẩn bằng cách nhấp chuột và kéo màn che từ trên cùng, dưới cùng, bên phải, bên trái. Có thể tuỳ chỉnh: Tệp tin (File) / Thiết lập (Settings ) / Hiệu ứng (Effects). 7. Đèn chiếu (Spotlight): Đèn chiếu là một công cụ trình bày. Nó bao phủ một phần của trang flipchart, cho nên chỉ nhìn thấy được một phần. Giúp thu hút sự chú ý của học sinh. Cách thức: Cung cấp một lớp phủ lên trang trình bày hoặc desktop. + Di chuyển bằng cách kéo bất kỳ phần nào của khu vực được phủ. + Định cỡ bằng cách kéo bất kỳ phần nào của chu vi đèn chiếu. + Khi sử dụng đèn chiếu có thể tiếp tục tương tác với bất kỳ khu vực nào nhìn thấy được trên trang. Nhấp chuột phải để ghi hình ảnh: khi kích hoạt một trong các đèn chiếu nhấp chuột phải lên trang và một hình ảnh của khu vực đèn chiếu sẽ được chụp lại, hình chụp được để ngay trang hiện tại. 8. Chú giải trên màn hình (Desktop Annotate): Desktop máy tính trở thành nền của trang flipchart. Hộp công cụ chính vẫn được mở. Có thể mở các ứng dụng trên máy tính và sử dụng các công cụ của ActivInspire. Những đối tượng tạo ra trên trang flipchart luôn là một lớp phủ trên desktop, chúng sẽ không ở trên desktop nữa khi tắt bảng lật desktop. Nếu lưu bảng lật nó sẽ không có hình của desktop. PHẦN V. BỔ SUNG VÀ ĐỊNH DẠNG VĂN BẢN Bổ sung văn bản (text): ActivInspire có vài công cụ hữu dụng để bổ sung văn bản tại bảng, hoặc tại máy tính. Cũng có thể copy, paste hoặc kéo và thả các văn bản từ tài liệu đã có ví dụ như từ một tệp tin Word, Powerpoint, Công cụ văn bản trong hộp công cụ chính là cách bổ sung văn bản nhanh từ máy tính. - Nhấp vào biểu tượng văn bản . Thanh Công cụ Định dạng sẽ mở ra và con trỏ chuyển thành (một thanh nhỏ có một số ký tự). Thanh Công cụ Định dạng được căn chỉnh hoặc ở trên cùng hoặc ở dưới cùng của cửa sổ ActivInspire. Bạn có thể sử dụng nó để định dạng văn bản. - Di chuyển con trỏ đến nơi muốn tạo văn bản và nhấp chuột. Một ô văn bản có hai cán sẽ mở ra. Điều này cho phép bạn thoải mái di chuyển hoặc mở rộng ô văn bản. - Trên bàn phím máy tính, hãy nhập văn bản vào. Văn bản xuất hiện trong ô văn bản với font chữ, màu sắc và kích cỡ mặc định. * Để sửa lỗi: + Chọn văn bản cần sửa lỗi. Chọn biểu tượng trên thanh công cụ vừa xuất hiện. + Di chuyển con trỏ đến nơi cần sửa lỗi. + Quét khối các ký tự muốn thay đổi. Hãy bắt đầu gõ nội dung thay thế. Hoặc sử dụng phím Backspace hoặc Delete để xoá văn bản. 2. Định dạng văn bản: Thanh Công cụ Định dạng mở ra khi chọn Công cụ văn bản. Nó có các công cụ chuẩn để định dạng văn bản và biểu tượng Bàn phím Trên màn hình. Sử dụng Thanh Công cụ Định dạng để thay đổi thuộc tính của văn bản và căn lề. Ví dụ như để thay đổi màu sắc, kích thước, font chữ, bố cục ô văn bản, của văn bản đã chọn. Hình bên dưới minh họa Thanh Công Cụ Định Dạng đối với ActivInspire_Studio. Chú thích: 1. Chọn font và kích thước của văn bản đã chọn. 2. Kiểu chữ (in đậm, in nghiêng, gạch dưới, chữ viết bên trên, chữ viết bên dưới) 3. Màu của văn bản (mặc định là màu đen) và màu nền (mặc định là trong suốt) 4. Căn chỉnh, định khoảng cách giữa các dòng và đánh dấu đầu dòng. 5. Các tiện ích: Bàn phím Trên màn hình, Chọn tất cả, Biểu tượng. D. CÁC TRÌNH DUYỆT CỦA ACTIVINSPIRE_STUDIO Phần này giới thiệu các trình duyệt của ActivInspire_Studio: Trình duyệt là gì? Một Flipchart có thể chứa nhiều trang và nhiều yếu tố. Mỗi trang và mỗi phần tử bao gồm nhiều đặc điểm và thuộc tính. ActivInspire giúp thao tác với các đặc điểm và thuộc tính này được đơn giản bằng cách cung cấp một trình duyệt đối với mỗi khoản mục quan trọng. Các trình duyệt này cho phép xem nhanh: Flipchart bao gồm những gì ? Có thể thêm hay tùy chỉnh những thứ gì khác ? Làm như thế nào để thực hiện điều này ? Dùng các trình duyệt để nhanh chóng xây dựng, tinh lọc và cải tiến Flipchart của mình và các Flipchart của người khác. Mỗi trình duyệt: Được xây dựng để mang lại thông tin chi tiết và rõ ràng hơn về khu vực đang duyệt tìm. Có chứa trình đơn và/hoặc một loạt các biểu tượng để hoạt động hiệu quả với Flipchart. Thêm vào đó, có thể làm cho trình duyệt rộng hơn hoặc hẹp hơn và điều chỉnh mức độ chi tiết có thể thấy phù hợp với nhu cầu bài giảng. Trong phần này bao gồm những trình duyệt nào? Có 7 trình duyệt trong ActivInspire: Trình duyệt trang (Page Browser) Trình duyệt tài nguyên (Resource Browser) Trình duyệt đối tượng (Object Browser) Trình duyệt ghi chú (Note Browser) Trình duyệt thuộc tính (Properties Browser) Trình duyệt thao tác (Action Browser) Trình duyệt biểu quyết (Voting Browser) I/. Trình duyệt trang ( Page Browser ) : giúp nhanh chóng kết hợp các cơ sở cho trang Flipchart. Ngoài việc cung cấp các chức năng giống với những phiên bản trước, Trình duyệt trang còn cho phép sắp xếp lại các trang bảng lật (Flipchart) bằng cách kéo và thả chúng trực tiếp trong Trình duyệt. Cũng có thể kéo các trang từ Trình duyệt Trang và thả chúng lên bất kỳ tab bảng lật nào để sao chép các trang giữa các bảng lật đang mở. Để việc sắp xếp các trang được dễ dàng, kéo thanh trượt (góc phải, phía dưới trong hình bên). Có thể sao chép đối tượng giữa các trang với nhau: Chọn đối tượng muốn copy qua trang khác, kéo đối tượng từ trang hiện tại sang trang mới trong Trình duyệt trang. Sử dụng Trình đơn (biểu tượng xuất hiện ở góc trên bên phải khi ta chọn trang nhỏ trong trình duyệt trang) để làm việc với các trang. II/. Trình duyệt tài nguyên (Resource Browser ) : Trình duyệt này giúp nhanh chóng xem, định hướng và sử dụng các tài nguyên được cung cấp cùng ActivInspire để làm giàu Flipchart. Thư viện Tài nguyên có rất nhiều trò chơi và các hoạt động, chú giải, đánh giá, hình nền, các bản đồ khái niệm, hình ảnh, hình dạng, âm thanh và những hạng mục khác Có thể dễ dàng mở rộng thư viện của mình bằng các tài nguyên của chính mình và của người khác cũng như bổ sung các gói tài nguyên từ trang web Promethean Planet tại www.prometheanplanet.com, hoặc từ các đồng nghiệp. Sử dụng Trình duyệt Tài nguyên để: Nhanh chóng định hướng đến và xem tất cả các tài nguyên trong một thư mục cụ thể, ví dụ như Tài nguyên Của tôi (My Resources) , Tài nguyên Dùng chung (Shared Resources) hoặc những địa điểm khác trên máy tính . Hiển thị các hình nhỏ và tên tập tin của các tài nguyên đã chọn trong trình duyệt. Kéo và thả các tài nguyên chẳng hạn như mẫu trang, các trang hoạt động và các trang câu hỏi từ trình duyệt vào bảng lật. Kéo và thả tài nguyên từ một trang bảng lật vào một thư mục trong Thư viện Tài nguyên. Thay đổi độ trong suốt (Toggle Transparency) của tài nguyên trong bảng lật. III/. Trình duyệt đối tượng (Object Browser ) : Có tất cả 4 tầng trong trang Flipchart: - Tầng trên cùng: các đối tượng được tạo ra bởi các công cụ Bút (Pen), Bút dạ quang (Highlight), Mực thần kỳ (Magic Ink) , Đầu nối (Connector) . - Tầng giữa gồm: hình ảnh, hình dạng và các đối tượng văn bản. - Tầng dưới cùng: có thể kéo và thả các đối tượng khác lên tầng này. - Tầng nền: nền, lưới và màu trang. Cũng có thể kéo đối tượng xuống tầng này. Nhấp chuột vào trên thanh để vào trình duyệt đối tượng (Object Browser). Trong trình duyệt đối tượng hiển thị tất cả các đối tượng có trên trang Flipchart dưới dạng biểu tượng đã tạo ra chúng và tên đối tượng. Trình duyệt hiện rõ đối tượng nào ở tầng trên (Top layer), tầng giữa (Middle layer) và tầng dưới cùng (Bottom layer). M Trong hình minh hoạ trên ta lưu ý: - Biểu tượng phía sau văn bản trong trình duyệt cho biết đối tượng này đã được khoá. Có thể “mở khoá” bằng cách nhấp đôi chuột vào biểu tượng trong trình duyệt, sau đó chọn “mở khoá”. - Hình tam giác và các hình vuông được tạo ra bằng công cụ Hình dạng ở tầng giữa theo mặc định. - Biểu tượng con mắt gạch chéo kế bên đối tượng trong trình duyệt. Biểu tượng này cho biết đối tượng đã được ẩn. Cho đối tượng “không ẩn” bằng cách nhấp đôi chuột vào biểu tượng , chọn Hiển thị (Hidden). - Có thể thay đổi tầng cho các đối tượng bằng cách chọn đối tượng trong Trình duyệt đối tượng (Object Browser) và kéo đến tầng theo ý muốn. Cũng có thể thay đổi tầng của đối tượng bằng cách nhấp chuột phải vào đối tượng muốn phân tầng / Sắp xếp lại (Reorder) / chọn tầng theo ý muốn (Đến tầng trên cùng (To Top layer) , Đến tầng giữa (To Middle layer) hoặc đến tầng dưới cùng (To Bottom layer)). J Tạo công cụ kính nhìn thấu qua đối tượng ở tầng trên cùng: * Bước 1: - Tạo hai đối tượng: một đối tượng che và một đối tượng bị che (giả sử 2 hình dưới). - Đưa đối tượng che lên tầng trên cùng bằng cách: + Mở trình duyệt đối tượng + Sau đó dùng chuột kéo đối tượng này từ tầng giữa lên tầng trên cùng. * Bước 2: Tạo đối tượng kính: Có thể tự tạo hình dạng kính hoặc lấy kính từ Internet cho giống kính thật. Sau đây là cách hướng dẫn tạo một kính. Tạo 1 đường tròn rỗng từ công cụ hình dạng . Dùng công cụ Tô đầy tô màu vào trong đường tròn vừa tạo. Phân tầng cho diện tích hình tròn (phần màu vừa tô) lên tầng trên cùng (top layer). Dùng công cụ Mực thần kỳ (Magic Ink) xoá diện tích hình tròn bên trong. (Có thể điều chỉnh độ dày của công cụ Mực thần kỳ to – nhỏ để dễ xoá). Tạo 1 đường tròn khác có đường viền to hơn đường viền đường tròn ban đầu. (Bước này chỉ là 1 mẹo để che bớt khuyết điểm. Vì khi chưa quen, xoá không điều tay, kính sẽ không đẹp). Di chuyển đường tròn vừa tạo sao cho trùng khít với đường tròn cũ. Kẻ 1 đường thẳng tạo cán kính. (Ở bước này có thể lấy cán kính từ Internet cho giống thật). Nhóm (grouped) tất cả các đối tượng lại với nhau. * Bước 3: Kết quả IV/. Trình duyệt ghi chú (Note Browser) : Sử dụng trình duyệt ghi chú để bổ sung ghi chú và nhận xét cho trang Flipchart, giúp cho việc chia sẻ và tái sử dụng được dễ dàng. Nhấp chuột vào biểu tượng để mở trình duyệt ghi chú. Nhấp chuột vào khung Trình duyệt ghi chú để gõ ghi chú dưới dạng văn bản đơn giản. Hoặc sử dụng thanh công cụ định dạng văn bản để điều chỉnh văn bản. V/. Trình duyệt thuộc tính (Properties Browser): giúp xem sơ bộ tất cả các thuộc tính của một đối tượng. Nhấp chuột vào trên để mở trình duyệt thuộc tính. Cách thiết kế một số hiệu ứng trong trình duyệt thuộc tính: Thuộc tính chứa (Container): tạo ra các hoạt động. Trong đó, các đối tượng chứa được những đối tượng khác. Lưu ý: + Bất kỳ đối tượng nào cũng có thể làm thùng chứa + Đối tượng chứa phải to hơn đối tượng được chứa. + Đối tượng được chứa phải ở phía trước đối tượng chứa. + Khi muốn thiết lập hiệu ứng cho đối tượng nào thì phải chọn đối tượng đó. a) Chứa một đối tượng: - Đối tượng chứa: + Có thể chứa (Can Contain): Đối tượng cụ thể (Specific Object). + Chứa đối tượng ( Contain Object): nhấp chuột vào biểu tượng và chọn đối tượng được chứa. + Âm thưởng (Reward Sound): Chọn Đúng nếu muốn có âm thanh phát ra khi kéo chính xác đối tượng được chứa vào đối tượng chứa. + Địa điểm âm thưởng (Reward Sound Location): nhấp chuột vào biểu tượng và chọn file âm thanh tuỳ ý. - Đối tượng được chứa: Chọn tất cả các đối tượng được chứa (dù được chứa hay không được chứa) thì trong khung Trở lại nếu không chứa (Return if not contained) chọn Đúng (True). b). Chứa nhiều hơn một đối tượng: - Đối tượng chứa: + Có thể chứa (Can contain): chọn Từ khoá (Keywords). + Chứa từ (Contain Object): nhấp chuột vào biểu tượng . Nhập từ khoá bằng cách nhấp chuột vào Bổ sung (Add) trong bảng Hiệu chỉnh từ khoá (Keywords Editor). Gõ từ khoá cho các đối tượng được chứa. + Âm thưởng (Reward Sound): Chọn Đúng nếu muốn có âm thanh phát ra khi kéo chính xác đối tượng được chứa vào đối tượng chứa. + Địa điểm âm thưởng (Reward Sound Location): nhấp chuột vào biểu tượng và chọn file âm thanh tuỳ ý. _ Đối tượng được chứa: + Chọn tất cả các đối tượng được chứa (dù được chứa hay không được chứa) thì trong khung Trở lại nếu không chứa (Return if not contained) chọn Đúng (True). + Tạo từ khoá cho đối tượng được chứa: Trong mục Nhận dạng (Identification). Nhấp chuột vào phía sau khung Từ khoá (Keywords). Nhập từ khoá cho đối tượng. M Lưu ý: Khi đặt từ khoá cho đối tượng nên đặt liền nhau, không có khoảng trắng và không dấu. Ví dụ: “conga” chứ không “con gà”. 2. Thuộc tính nhãn (Label): Bổ sung nhãn (các ghi chú, các chú giải) vào một đối tượng và xác định hình thức và tính năng của nhãn. - Tiêu đề (Caption): là phần chú giải, chú thích sẽ được hiện ra cạnh đối tượng. - Tên Font chữ (Font name): lựa chọn font cho ‘‘tiêu đề’’ (Caption). - Kích thước font chữ (Font size): lựa chọn kích thước font chữ cho "tiêu đề". - Màu font chữ (Font color): lựa chọn màu font chữ cho ‘‘tiêu đề’’. - Kiểu phác thảo (Outline Style): lựa chọn kiểu đường viền quanh ‘‘tiêu đề ’’. - Chế độ nền (Background Color): lựa chọn màu nền cho ‘‘tiêu đề’’. - Hành vi (Behaviour): + Luôn bật (Always on): ‘‘tiêu đề’’ luôn hiện ra cạnh đối tượng. + Chú giải công cụ (Tooltip): ‘‘tiêu đề’’ chỉ hiện ra khi đưa chuột lại gần đối tượng. Thuộc tính xoay (Rotate): điều khiển cách xoay một đối tượng trên trang. - Có thể xoay (Can Rotate): Chọn kiểu xoay + Tự do (Freely) + Theo chiều kim đồng hồ (Clockwise). + Ngược chiều kim đồng hồ (Anticlockwise). + Không xoay (No). Bộ hạn chế (Restrictors): Đặt ra các quy tắc hạn chế sự di chuyển của cá
Tài liệu đính kèm:
 SKKN - TIN HOC - QUY - LD CHINH.doc
SKKN - TIN HOC - QUY - LD CHINH.doc





