Sáng kiến kinh nghiệm Quản lý phòng bộ môn tin học và ứng dụng công nghệ thông tin trong tổ chức kiểm tra
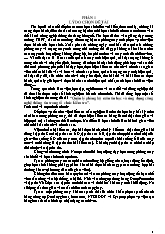
- Chuyển màn hình máy chủ xuống máy trạm: Chọn toàn bộ các máy có trong danh sách, hoặc một số máy tùy ý. Bấm vào nút Give Demo, toàn bộ màn hình máy trạm sẽ nhìn thấy màn hình máy chủ.
Có hai lựa chọn cho chế độ này:
- Chỉ xem mà không sử dụng được.
- Có thể chuyển đổi giữa cửa sổ Demo của máy chủ và màn hình máy trạm.
- Điều khiển một máy trạm: chọn tên của máy trạm trong danh sách và bấm vào nút Remote Control, màn hình máy trạm sẽ hiện lên một cửa sổ trên máy chủ ở màn hình này có hai chế độ: 1 cho phép máy trạm thao tác; 2 không cho phép thao tác bằng cách khóa bàn phím và mouse. Có thể điều khiển nhiều máy trạm trên nhiều cửa sổ khác nhau của máy chủ.
- Xem màn hình toàn bộ phòng máy: bấm vào nút Mosaic View (xem toàn bộ màn hình với kích thước thu nhỏ). Nếu bấm vào nút Monitor Students thì 15 giây một màn hình máy trạm xuất hiện trên máy chủ (thời gian này có thể thay đổi được trong phần Options của chương trình).
để sử dụng về sau, cho khỏi vất vả làm lại từ đầu mỗi khi hỏng ảnh. Tôi đã sử dụng phương pháp này và thấy hiệu quả rất tốt, ít tốn công sức cài đặt và quản lí. 2. Sử dụng phần mềm netop school trong việc hướng dẫn thực hành: 2.1. Giới thiệu netop school. - NetOp School version 3.0 được phát triển do hãng Danware. Bạn chỉ cần phòng máy tính nối mạng Windows 98, Windows 2000 hoặc Windows XP, máy chủ dùng Windows 2000 loại nào cũng được, tốc độ đường truyền của mạng 100 Mbps. Cuối cùng bạn chỉ cần cài đặt phần mềm NetOp School (bản dùng thử). 2.2. Cách cài đặt:Hình 1 - NetOpSchool gồm 2 phần: Teacher (dùng cho giáo viên) và Student (dùng cho học viên). Phần Teacher có thể cài đặt trên máy chủ hay máy trạm - máy dùng cho giáo viên điều khiển, và phần Student cài đặt trên các máy trạm trong mạng. Bạn cũng có thể chỉ cần cài đặt NetOptrên Server và không cần cài đặt cho các máy trạm, với điều kiện sử dụng Windows 2000 hay XP và trong quá trình cài đặt ở Server có lựa chọn một vài thông số cần thiết. Để cài đặt, từ thư mục chứa NetOpSchool sau khi giải nén, nhấn đúp vào file Setup.exe, quá trình cài đặt sẽ diễn ra sau khi nhấn vào các nút lệnh Next, cửa sổ Select Install components hiển thị, đánh dấu chọn mục Teacher Files và nhấn Next để tiếp tục quá trình cài đặt. Cửa sổ Distribute Student Files hiển thị có mục Deploy NetOp Students. Đánh dấu chọn mục này nếu muốn triển khai cài đặt NetOp School. Hình 2 - Phần Students dành cho máy trạm trên mạng (yêu cầu phải có quyền Write/Admin). Nếu không, nhấn Next, quá trình cài đặt sẽ kết thúc. Bạn nên chọn mục trên và nhấn Next để tiếp tục triển khai cài đặt NetOp Students cho các máy trạm. Sau khi mục Deploy NetOp Students được chọn, quá trình cài đặt sẽ tiếp tục đến cửa sổNetOp student Deployment - General Options hiển thị gồm các mục, nếu chọn thì các ứng dụng này ở máy trạm sẽ được tự động thực hiện: Join class; Load Student at Windows startup v.v... nhấn Next để tiếp tục tại cửa sổ NetOp Student Deployment - Class Section. Bạn nhập tên lớp học vào ô trống nếu chọn mục Connect to Class (kết nối đến lớp - hình 1), hoặc chọn Browse for classes (liệt kê các lớp học)... và nhấn Next để tiếp tục. Bạn tiếp tục chọn các mục: Computer name, Windows login name... ở Identify Student by của cửa sổNetOp Student Deployment - Student Identification. Chọn giao thức TCP/IP ở cửa sổ Communication và tiếp tục cho đến khi cửa sổNetOp Student Deployment - Deploy xuất hiện. Tại đây sẽ hiển thị các máy tính tham gia vào mạng gồm máy chủ và các máy con. Để cài đặt phần NetOp Student cho máy con nào thì bạn nhấn chọn vào tên máy (hình 2) và nhấn vào Next để bắt đầu. Quá trình cài đặt cho từng máy sẽ diễn ra trong giây lát, và hoàn tất khi bạn nhìn thấy một 'khuôn mặt cười' ở ngay trước tên của máy tính vừa cài đặt. Nhấn Cancel để thoát và kết thúc việc cài đặt. * Cấu hình Netop phần Teacher - Chạy phần Teacher điền lớp học(ví dụng PHONG-1). Click Next. Chọn đăng nhập * Cấu hình Netop student: - Vì đòi hỏi NetOp Student phải được khởi động và luôn ở trạng thái hoạt động nên bạn phải cấu hình sao cho phần mềm được tự động khởi chạy khi Windows khởi động và biểu tượng của chương trình phải được thu nhỏ hoặc ẩn (Hide Student when start) để người dùng ở máy trạm không thoát khỏi chương trình. Cách thực hiện: Từ cửa sổ NetOp Student, chọn Tools->Options, tại hộp thoại Options, chọn thẻ General và đánh dấu vào các mục chọn như hình 3. 2.3. Sử dụng hướng dẫn và thực hành Khoá chuột, bàn máy trạm - Chuyển màn hình máy chủ xuống máy trạm: Chọn toàn bộ các máy có trong danh sách, hoặc một số máy tùy ý. Bấm vào nút Give Demo, toàn bộ màn hình máy trạm sẽ nhìn thấy màn hình máy chủ. Có hai lựa chọn cho chế độ này: - Chỉ xem mà không sử dụng được. - Có thể chuyển đổi giữa cửa sổ Demo của máy chủ và màn hình máy trạm. - Điều khiển một máy trạm: chọn tên của máy trạm trong danh sách và bấm vào nút Remote Control, màn hình máy trạm sẽ hiện lên một cửa sổ trên máy chủ ở màn hình này có hai chế độ: 1 cho phép máy trạm thao tác; 2 không cho phép thao tác bằng cách khóa bàn phím và mouse. Có thể điều khiển nhiều máy trạm trên nhiều cửa sổ khác nhau của máy chủ. - Xem màn hình toàn bộ phòng máy: bấm vào nút Mosaic View (xem toàn bộ màn hình với kích thước thu nhỏ). Nếu bấm vào nút Monitor Students thì 15 giây một màn hình máy trạm xuất hiện trên máy chủ (thời gian này có thể thay đổi được trong phần Options của chương trình). *. Các tính năng khác: - Run Program: Chạy các chương trình dưới máy trạm, chúng ta mô tả đường dẫn chính xác của file cần chạy ở máy trạm và bấm Run. Lập tức các máy trạm cùng chạy một chương trình. - Distribute files: Chuyển file từ máy giáo viên xuống các máy trạm. - Collect files: Thu file từ máy trạm về máy chủ. Ứng dụng chức năng này thu bài thi trên máy trạm rất nhanh. - Execute Command: Có thể Shutdown, Reset, Logoff các máy trạm. - Attention: Gởi một cảnh báo đến máy trạm. - Chat: Chat với các máy trạm. - Audio Chat: Dùng Micro nói trực tiếp xuống các máy trạm nghe qua head phone. So với các phần mềm Capture màn hình khác, phần mềm này truyền màn hình không bị giật và tương đối nhẹ. Những phòng máy chưa có điều kiện trang bị Projector hoặc AVNET, chỉ cần bộ micro và head phone, mạng 100 Mpbs và cài đặt phần mềm này là có thể đáp ứng đủ nhu cầu dạy học thực hành. 2.4. Kết quả Với giải pháp này tôi đã tiết kiệm được công sức khi quản lí thực hành, hướng dẫn thực hành hiệu quả không một phương pháp nào so sánh được. * Kết luận: Sử dụng phần mềm NetopSchool để hướng dẫn thực hành là rất hiệu, giáo viên chỉ cần hướng dẫn một lần là cả lớp(cả phòng máy) có thể theo dõi thông qua màn hình máy trạm, không mất thời gian của giáo viên. Giáo viên ngồi ở máy chủ cũng có thể quan sát được cả lớp có thực hành hay không thông qua màn hình máy con trên máy chủ. 3. Ghost khồng cần CD: Hiện nay đa số các trường sử dụng mạng máy trạm có ổ cứng có ưu điểm là máy trạm độc lập với máy chủ, nhưng một khi bị lỗi thì phải cài đặt rất mất thời gian. Tôi xin đưa ra giải pháp GHOST cho các máy trạm có chung cấu hình. Giải pháp này sẽ tiết kiệm công sức và thời gian khi cài đặt lại máy tram. Tất cả các máy trạm thường không có ổ đĩa CD, nên ta cần chương trình Ghost 11.5(4MB) -Phần mềm Ghost máy tính không cần CD-ROOM. Sau khi đã cài đặt đầy đủ các phần mềm cho một máy trạm bất kỳ, hãy vào mạng và download Ghost 11.5 tại địa chỉ: còn không thì vào Google vào gõ cụm từ Ghost không cân CD là sẽ có hàng loại địa chỉ. Bạn down về rồi chạy file ghost 11.5exe .Sau đó máy tính yêu cầu bạn nhấn 1 phím bất kỳ.rồi bạn restart máy tính.thế là xong.VÀ những lần mở mấy tính lên ,máy sẽ yêu cầu bạn : 1.Start normal 3.1.CHẠY GHOST Và thời gian cho việc chọn của bạn là 30s.Nếu bạn không chọn thì sau 30s máy tính sẽ start normal. Với Ghost 11.5 ,máy tính của bạn sẽ thuận tiện hơn rất nhiều. Đặc biệt phần mềm nầy khả hữu ích cho những laptop khi mà CD-ROOM quá yếu để chạy được đĩa. Sau đó tiến hành GHOST máy trạm đó lại thành một file *.GHO và chép sang các máy còn lại. Sau này khi máy trạm nào bị lỗi hệ điều hành là ta chỉ việc bung file GHOST đã tạo trước đó mà không cần phải lắp ổ đĩa CD. 4. Phần mềm Onekey ghost : Phần mềm này chạy trực tiếp trên Window. Sử dụng rất đơn giản, sau khi tải về, bạn giải nén ra và nhấp chuột phải vào OneKeyGhost.exe chọn Run as administrator Chương trình hiện ra bảng bên cạnh. Nếu ghost thì chọn Backup chỉ ổ đĩa cần ghost và nơi lưu ở ô Ghost image file. Nếu muốn bung ghost thì chọn Restore và chỉ file ghost muốn bung ổ đĩa cần ghost. Sau khi nhấn yes xong nó sẽ tự khởi động lại máy, rồi vào Dos và tự thực hiện công việc cho bạn, bạn chỉ cần chờ khoảng 15 phút, khi nào xong nó tự khởi động lại máy cho bạn. Nhớ đừng để mất nguồn điện giữa chừng, đặc biệt là lúc bung ghost, vì khi đó bạn không có Window để cho nó bung ghost lại lần nữa. 5. Phần mềm NTS boot: Đầu tiên là tải nó về, giải nén, chạy nó để cài đặt: Chọn ổ mà bạn cài Window, ở đây mình chọn C, sau đó ấn chọn Install NTS BOOT, đợi nó cài đặt xong, sẽ có thông báo: Chọn OK để hoàn tất. Hãy khởi động lại máy để xem thành quả: Tới đây thì bạn sử dụng giống như Hiren boot mà không cần đưa đĩa CD vào. 6. Ghost đa cấu hình: Khi máy tính trong phòng máy không đồng bộ thì ta phải dùng ghost đa cấu hình. Việc này có nhiều cách làm nhưng ở đây tôi dùng Sysprep. Khi tháo nén nó vào ổ C ta có hình sau: Chạy tập tin SPAT6.0.9.9_gostep.info.exe nó hiện lên bảng sau Ở thẻ này ta chọn select all, chương trình sẽ gở bỏ hết các driver hiện có. Ở thẻ này chú ý chỉ file chạy tự nhận driver Ở thẻ này là chỉ thư mục driver sẽ bị xoá sau khi máy khởi động và việc nhận driver đã hoàn tất. Bạn có thể chọn thêm một số tác dụng nữa ở đây. Làm từng bước theo các hình trên là được, sau đó trở về thẻ General và chọn Sysprep. Đợi chương trình chạy xong thì dùng Onekey ghost hoặc khởi động lại máy tính và dùng NTSBOOT ghost ổ C lại là xong, ta đã có bảng ghost đa cấu hình tự nhận dạng các driver của nhiều loại máy tính. Nếu còn một số thiết bị chưa nhận được driver thì ta dùng Easydrv5(x86).exe. Khi chạy chương trình có giao diện như trên: ta phải bỏ chọn dòng Use 2345.com for IE start page, rồi nhấp OK. Tiếp theo nhấn vào nút Start (S) chọn tiếp Extrac and Install drivers Đợi nó chạy xong chọn Yes để khởi động lại là xong. 7. Chống virut bằng vb script: Một máy tính không virut là đều mà ai cũng mơ ước và đây là một trong những giải pháp phục vụ cho vấn đề đó. Viết chương trình Vb Script xoá file “.exe” và “.inf” trong đĩa D, E và F không khó nhưng hiệu quả lại rất lớn. Đặc biệt là không tốn tiền mua bản quyền diệt virut. Chương trình được viết như sau: Lưu vào trong ổ C với tên tuỳ ý và có đuôi là “vbs”. Sau đó kéo và thả tập tin đó vào Start/Programs/Startup. Như vậy mỗi khi máy tính khởi động lên là chương trình tự chạy, nó sẽ xoá hết các tập tin nào có đuôi là exe và inf đó là những tập tin có nguy cơ là virut. Như vậy khi dùng chương trình này thì ở ổ D, E và F sẽ không thể chép các tập tin chương trình hay phần mềm được. Nếu cần chương trình nào thì mở băng và cài vào ổ C hoặc dùng phần mềm nén nó lại mới lưu được. 8. Cài đặt, và sử dụng phần mềm đóng băng ổ cứng: DeepFreeze6.0 là phần mềm thường thường được sử dụng đối với những máy tính có nhiều người sử dụng như máy tính ở những địa điểm truy cập Internet công cộng, máy dành cho học sinh, sinh viên trong các trường học. Đặc điểm nổi bật của phần mềm này là có thể đưa máy tính trở về trạng thái hoạt động tại một điểm cố định (safe point), an toàn sau mỗi lần khởi động lại máy tính. Nhờ vậy, mà mọi sự thay đổi diễn ra do người dùng "ham hiểu biết" cài đặt/xóa bớt trình ứng dụng, hay máy tính bị nhiễm virút, spyware lúc duyệt web đều sẽ bị loại trừ. Sản phẩm phần mềm của hãng Faronics, hiện tại có 3 phiên bản khác nhau cho sản phẩm này bao gồm Deep Freeze Standard, Professional và Enterprise nhằm ứng dụng phù hợp cho các mô hình hệ thống máy tính lớn nhỏ khác nhau. * Những đặc điểm chung nhất của phần mềm Deep Freeze: - Khôi phục 100% lại trạng thái hoạt động cũ sau mỗi lần khởi động. - Trong quá trình sử dụng, bạn vẫn có thể truy cập tới mọi ứng dụng, chức năng của máy tính. - Đảm bảo tính tương thích với mọi trình ứng dụng khác nhau. - Dễ dàng cài đặt trên các phiên bản hệ điều hành như: Windows 95, 98 ME, 2000. XP - Bạn có thể tùy chọn thiết lập chế độ "Đông cứng" đối với một hoặc nhiều ổ cứng. - Có chế độ thiết lập mật khẩu bảo đảm sự an toàn cho bạn khi muốn thay đổi như: tháo bỏ đông cứng để cài đặt thêm/xóa bớt phần mềm trên máy hoặc khi bạn muốn gỡ bỏ hoàn toàn phần mềm Deep Freeze ra khỏi máy. - Bảo vệ bao gồm cả CMOS. - Chỉ làm tốn khoảng 2Mb dung lượng đĩa cứng. -Bạn có thể tùy chọn thiết lập chế độ tháo đông cứng sau một số lần khởi động nhất định. Tính năng này rất tiện lợi cho bạn khi không muốn phải khởi động máy tính nhiều. Chúng ta có thể download tại: 1. Cài đặt và gở bỏ: a. Cài đặt: Download về và giải nén ra DeepFreeze 6.0 click đúp vào file DeepFreezeSTDEval.exe hộp thoại hiện ra. - Chọn ổ đĩa cần đóng băng. (ví dụ chọn đĩa C:\, ta đánh dấu check vào C) - Bấm Install và chờ quá trình cài đặt hoàn thành máy sẽ tự khởi động lại. - Máy khởi động lại sẽ hỏi đặt mật khẩu cho chương trình. - Bấm hai lần mật khẩu giống nhau. - Click Ok. (Tab Password: Cho phép bạn thiết lập mật khẩu lần đầu tiên cũng như thay đổi mật khẩu trong những lần sau. - Điền mật khẩu mới vào textbox bên cạnh dòng chữ "Enter the new password". - Điền lại mật khẩu vừa đánh vào textbox bên cạnh dòng chữ "Confirm the password". - Kích vào nút OK để xác nhận sự thay đổi.) b. Gỡ bỏ đóng băng khi quên mật khẩu: Phần mềm này có công dụng là chống ghi lên ổ cứng rất hữu ích khi cần, nhưng cũng là trở ngại lớn khi muốn cài đặt thêm mà lại quên mật khẩu. Rất may là các cư dân mạng củng đã viết một chương trình đã phá băng rất hiệu quả khi cần gỡ bỏ. - Chạy tập tin DeepUnfreezer1.6.exe, chọn mục số 3 như hình bên dưới và nhấn Load Sratus, sau đó click save Status và khởi động lại máy. - Lúc này chương trình đóng băng ở khay hệ thống có dấu chéo đỏ, cơ nghĩa là đang mở đóng băng. Ta sử dụng DeepFreezeSTDEval.exe và chọn Uninstall. 2. Sử dụng đóng băng: Khi cài đặt hoàn chỉnh chương trình có biểu tượng trên khay hệ thống như sau: Để đăng nhập được vào DeepFreeze, làm như sau: Giữ phím Shift và nhấn đúp vào biểu tượng DeepFreeze trên khay hệ thống (hoặc nhấn tổ hợp CTRL+ALT+SHIFT+F6). Màn hình như sau sẽ hiện ra. Gõ mật khẩu và click Ok. Hộp thoại hiện ra: Boot Frozen (mặc định) sẽ khởi động lại với trạng thái đóng băng của DeepFreeze. Bạn chỉ chọn mục này sau khi chọn Boot Thawed. The Boot Thawed on next dùng để cho phép máy tính khởi động một số lần xác định trong tình trạng ổ cứng được ghi chép bình thường. Boot Thawed: Dùng để tan băng ổ cứng, nghĩa là bạn có thể ghi, xóa... dữ liệu bình thường trên đĩa. Cần cẩn thận: Để bật lại DeepFreeze trong trạng thái đóng băng, bạn phải đăng nhập như trên và chọn Boot Frozen. Các lựa chọn chỉ có tác dụng sau khi khởi động lại máy. - Muốn mở băng thì hãy chọn mục 3, click Ok và khởi động lại máy khi máy đang ở trạng thái đóng băng. Sau khi mở băng và cài đặt thêm các chương trình cho hệ thống thì vào DeepFreeze và chọn mục 1 để đóng băng và khởi động lại máy. Kết quả: Khi sử dụng giải pháp này tôi đã quản lí hai phòng máy với khoảng gần 50 máy trạm rất nhẹ nhàng và hiệu quả. Việc cài đặt máy trạm chỉ tiến hành một lần sau đó GHOST và đóng băng, khi có sự cố chỉ cần bung file GHOST mà củng chẳng cần có đầu đĩa CD. * Kết luận: Với hai phần mềm GHOST không cần CD và DeepFreeze thì có thể giúp sức rất nhiều cho người quản lí phòng máy đỡ vất vả khi mà học sinh rất hay xoá, và phá phách Windown. Đây có thể nói là hai trợ thủ đắc lực cho phòng máy mà máy trạm có ổ cứng. II. CÁC BƯỚC THỰC HIỆN ĐỂ CÓ PHÒNG MÁY HOẠT ĐỘNG TỐT. Để hệ thống máy tính hoạt động dạy học và quản lý tốt thì cán bộ quản lý phải cài đặt lại theo quy tắc của mình. Theo tôi có thể làm các bước như sau: Bước 1: Cài mới hoàn toàn máy giáo viên. - Hệ điều hành và Office là cái đầu tiên phải cài. - Các tất cả các phần mềm cần dùng cho học sinh. Cài phần student của NetOp school. Chép thủ thuật Vb Script xoá file “.exe” và “.inf” trong đĩa D, E và F. Cài thêm phần mềm Onekey ghost (Ghost ngay trong win) và NTSBOOT (dùng để ghost khi không vào Win được). Cài phần mềm ẩn ổ đĩa F (có thể dùng Tweak UI). Cài phần mềm đóng băng nên dùng Defender (chỉ cài thôi chưa đóng băng). Bước 2: Dùng phần mềm ghost tạo một bộ lưu vào máy Nếu các máy đồng bộ thì ghost bình thường còn nếu phòng máy có nhiều loại thì dùng cách ghost đa cấu hình. Bước 3: Chia ổ đĩa cứng tất cả các máy con làm 4 phần như gợi ý sau: (Tùy vào dung lượng ổ cứng mà chia cho phù hợp) Đĩa C: 20G-40G (lưu hệ điều hành). Đĩa F: 10G-15G (lưu bản ghost và các phần mềm cần thiết ở dạng nén, nên dùng phần mềm ẩn để học sinh không thấy ổ đĩa này). Còn lại bao nhiêu dung lượng thì chia làm 2 đĩa D:\ và E:\ (đĩa D lưu dữ liệu của giáo viên, đĩa E lưu dữ liệu của học sinh). Lúc này dùng hệ thống mạng hoặc USB chép bảng ghost vừa tạo ở trên qua ổ đĩa F của các máy con. Bước 4: Bung file ghost vừa tạo vào ổ C của các máy con. Bước 5: Hoàn chỉnh phần mềm ở máy con. Đặt lại địa chỉ IP và tên cho máy con theo thứ tự quy định của người quản lý. Cuối cùng là chạy DeepFreeze đóng băng ổ đĩa C:\ Bước 6: Hoàn chỉnh phần mềm của máy giáo viên. Ở máy giáo viên bây giờ gở bỏ phần Student của Net opshool và cài thêm phần Teacher của Netop Shool. Sau đó cài thêm các phần mềm thường dùng của giáo viên, sau cùng là tạo bảng ghost của máy giáo viên để dự phòng Giải pháp 2. TẠO TẬP TIN KIỂM TRA TRẮC NGHIỆM, TỔ CHỨC KIỂM TRA TRONG PHÒNG MÁY BẰNG CÁC TẬP TIN CMD. TẠO TẬP TIN EXCEl ĐỂ KIỂM TRA TRẮC NGHIỆM. 1.1 Giới thiệu: Để chấm kiểm tra nhanh và chính xác tôi đã tự suy nghĩ ra cách sử dụng công thức trong Excel kết hợp với việc khoá và ẩn các ô chứa công thức, ô chứa mật khẩu, cột đáp án, khu vực chứa đề,.... chỉ chừa cho học sinh các ô như: họ và tên, lớp, đáp án của mỗi câu. Giáo viên chú ý nhớ vị trí ô mật khẩu và mật khẩu. Giáo viên dùng phần mềm Netop School hoặc Cmd chép tập tin này xuống máy con cho học sinh làm bài và khi học sinh làm xong thì thu bài về máy giáo viên. Khi chấm giáo viên chỉ việc mở bài ra đánh mật khẩu vào đúng vị trí thì kết quả số câu đúng và số điểm sẽ hiện ra ngay. Còn nếu có học sinh nào đó có thể mở được password của Microsoft Word thì học sinh đó đã rất giỏi có nghiên cứu thì nên cho học sinh đó 10 điểm. (ở đây là tôi không nói đến vấn đề giáo viên sơ ý cho học sinh thấy trong quá trình làm đề). Việc làm cấu trúc đề kiểm tra rất đơn giản chỉ cần giáo viên biết Excel cơ bản là làm được. Cách thực hiện: 1.2.1 Chuẩn bị mẫu chung: Đầu tiên giáo viên mở mới tập tin Microsoft Excel làm theo mẫu bên dưới. - Cột họ và tên, lớp, đáp án là dành cho học sinh ghi khi làm bài. - Cột loại kiểm tra, đáp án đúng là chỗ giáo viên ghi khi chuẩn bị đề. Sau khi làm mẫu kiểm tra xong, giáo viên làm công thức cho ô kết quả như sau: =if(C9=D9,”Đ”,”S”), rồi copy công thức đó cho tất cả các câu còn lại (bằng cách kéo chuột cho nhanh). Tiếp theo là làm công thức cho ô số câu đúng =if(A110=”mật khẩu”, countif(E9:E104,”Đ”),””). Có nghĩa là khi giáo viên nhập ô A110 đúng mật khẩu thì máy tính sẽ đếm số ô có chữ “Đ”. (Mật khẩu giáo viên tự chọn đơn giản thôi ví dụ: số 1 hay số 2..., ô mật khẩu có thể là bất kì ô nào mà tiện cho giáo viên khi chấm bài. Vị trí ô mật khẩu phải để bình thường như các ô trống khác không gây sự chú ý cho học sinh). Ô tổng số điểm bằng số câu đúng nhân với số điểm của một câu. Ví dụ ở đây tôi có 20 câu, vậy mỗi câu là 0.5 điểm và công thức là =C110*0.5 Bây giờ là chỉ định khoá và ẩn công thức cả bảng tính. Quét khối toàn bảng tính sau đó vào Format/Cells chọn thẻ Protection rồi đánh dấu þ ở trước Locked và Hidden, nhấp Ok. Sau đó chỉ định mở khoá và ẩn cho các ô mà học sinh điền khi làm bài, ô mật khẩu cho giáo viên chấm ta làm như sau: dùng chuột và phím Ctrl quét khối ô họ và tên, lớp, các ô ghi đáp án và ô mật khẩu của giáo viên sau đó vào Format/Cells chọn thẻ Protection rồi bỏ dấu þ ở trước Locked, nhấp Ok. Để học sinh làm bài theo đúng yêu cầu thì giáo viên phải ràng buộc ở các ô đáp án là chỉ được nhập A,B,C và D. Có nhiều cách làm còn tôi thì làm như sau: tại một góc trống nào đó trên bảng tính nhập A,B,C,D ở bốn ô liên tiếp. Sau đó dùng phím Ctrl và chuột chọn các ô ghi đáp án rồi vào lệnh Data\Validation. Trong thẻ Setting ở mục Alow chọn List, ở mục Source ta chọn khối bốn ô chứa A,B,C,D vừa tạo ở trên. Trong thẻ Input Message nhập hướng dẫn cách làm cho học sinh. Sau đó nhấp OK. Khi học sinh làm bài chỉ cần chọn vào ô cần làm là nó hiện lên hướng dẫn và các đáp án để chọn. Chuẩn bị đề cho một lần kiểm tra: Ở trên là phần chuẩn bị chung cho mẫu kiểm tra, bây giờ giáo viên muốn kiểm tra loại nào thì copy tập tin này ra và ghi loại đề kiểm tra vào. Giáo viên muốn cho
Tài liệu đính kèm:
 sang_kien_kinh_nghiem_quan_ly_phong_bo_mon_tin_hoc_va_ung_du.doc
sang_kien_kinh_nghiem_quan_ly_phong_bo_mon_tin_hoc_va_ung_du.doc






